エクセルを使ってたくさんのデータを管理していると、どうしても生まれやすいのが【重複】ではないでしょうか。
入力している段階では気付かないものの、プリントアウトしてみたり、プレビュー画面で確認してみたりすると、意外と多くの重複が見つかり、どのように修正すれば良いのか路頭に迷ってしまうことがあります。
このような場合は、エクセル上部にあるメニュー項目、または関数を用いることで重複を見つけ出し、削除することができます。
この記事では、この2種類の方法と合わせて、エクセルの重複削除における注意点とエラーの対処法について解説しています。
エクセルを使い始めた方でも簡単に理解できるよう、画像と合わせて解説していますから、ぜひ一緒にやってみて、エクセルをマスターしましょう。
目次
エクセル内の重複データを削除する方法
重複したデータを探す場合、膨大なデータであれば大変苦労してしまいます。
【Ctrl】+【F】、【H】を押してエクセルの【検索と置換】機能を用いて探すことも可能ですが、同じ漢字や読み仮名まで探してしまうことになるため、ピンポイントで見つけ出し、修正するには時間が掛かってしまいます。
そこで、エクセル内の重複データを削除する方法として基本である、【関数を使用して重複データの削除】する方法について解説します。
一般的なやり方であるため、覚えておくことで作業もスムーズに進みやすく、今まで膨大な時間を掛けていたものもすぐに対処することができますから覚えてしまいましょう。
関数を使用して重複データを削除する方法
エクセルの作業は一般的に関数を用いておこなうことがマストです。
そのため、関数をしっかり覚えておけば簡単に重複を削除することができますから、関数を覚えたい方や、エクセルをしっかり覚えておきたい方はここもチェックすることをおすすめします。
ここで使用する関数は、
| 【COUNTIF関数】 | =COUNTIF |
| 【IF関数】 | =IF |
です。
COUNTIF関数は指定された条件に一致するデータの個数を求める関数です。
そしてIF関数は、もし条件を満たせば~にという表示を出し、満たさなければ出さないという指示ができる関数です。
今回の場合は、まずCOUNTIF関数で、言葉が重複していれば「1」、重複していなければ「0」になるようにします。そしてIF関数を使って、言葉が重複して1を示す文字列がある場合は指定の記号を表示させ、重複していなければ何も表示させないことにします。ふたつの関数を使うことで、どこに重複した文字列があるのか見分けることができるのです。
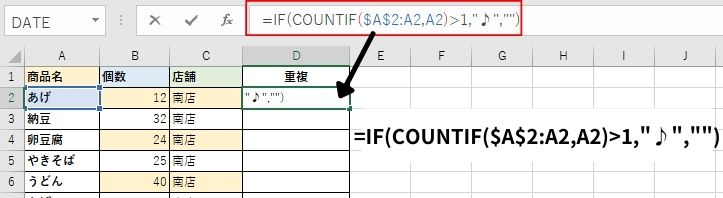
まず重複している可能性のあるデータを用意します。
そして重複を調べたいデータの横に、重複がどこにあるかわかるように記入欄を作成しておきます。
次にA列の【あげ】に対して重複しているものがあれば【♪】を表示させるよう、
=IF(COUNTIF($A$2:A2,A2)>1,”♪”,””)
とD2セルに記載します。
関数の構造としては、まずCOUNTIF関数として【COUNTIF($A$2:A2,A2)】という式があり、IF関数として【(COUNTIF関数の結果>1,”♪”,””)】という式があります。
意味としては、まずCOUNTIF関数で指定したセルまでの商品名の中で、その商品名が出てくるのは何回目かを数えています。
例えば、一番目のセルを判断するときは、A2からA2の範囲の中でA2の文字列が何回目かという式になればいいので、COUNTIF(検索範囲,検索条件)に当てはめると、COUNTIF($A$2:A2,A2)となります。ちなみに「:」は「~」の意味です。
二番目のセルを判断するときは、A2からA3の範囲の中でA3の文字列が何回目かを求めればいいので、COUNTIF($A$2:A3,A3)となります。「$」は参照するセルを固定する方法で、今回の場合は、どのセルを判断するときもスタート地点は「A2」になるため、$A$2と表示して固定します。これを絶対参照といい、のちに下のセルまで関数をコピーするときに、参照方法がずれないようにおこないます。
IF関数の意味としては、COUNTIF関数ではじき出した値が1よりも大きくなった場合に、♪マークを付ける、大きくない場合は何も入力しないという意味です。IF(論理式,”真の場合”,”偽の場合”)という関数に当てはめると、IF(COUNTIF関数で出した値>1,”♪”,””)となります。こうすることで2回目に出てきた文字列と判断されると、1より大きいと判断されるため、♪マークがつくようになります。
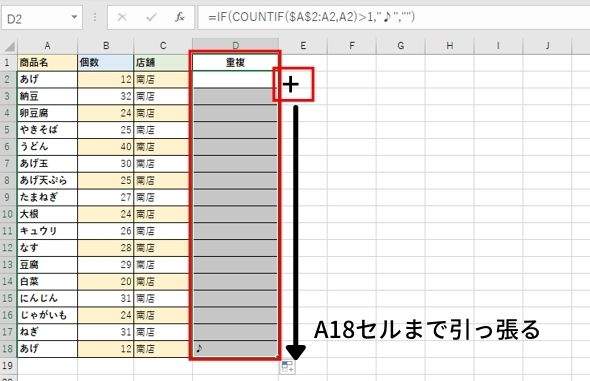
すべてのセルに関数を入力するのは効率が悪いので、オートフィル機能を使って、自動的にそれぞれのセルにあった関数を入れていきます。
D2セルの右下角にマウスを合わせ、太字の【+】を出現させたらそのまま重複を探し出したいセルまで引っ張ります。
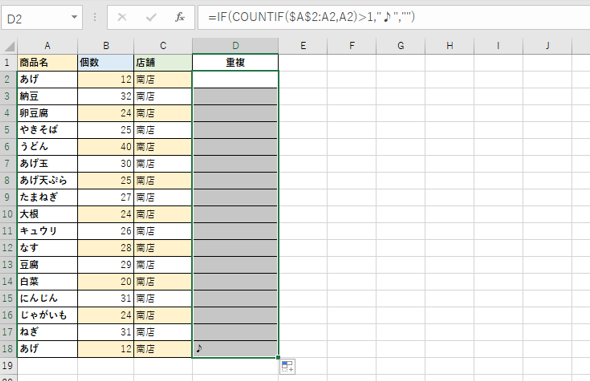
引っ張ったセルすべてに
=IF(COUNTIF($A$2:〇〇,〇〇)>1,”♪”,””)
の関数が入ったと思います。ちなみに〇〇の部分にはそれぞれの商品名が記載されているセルの番号が入っていたら問題ありません。
結果、A18セルに「あげ」と書かれた重複の文字列があることを見つました。
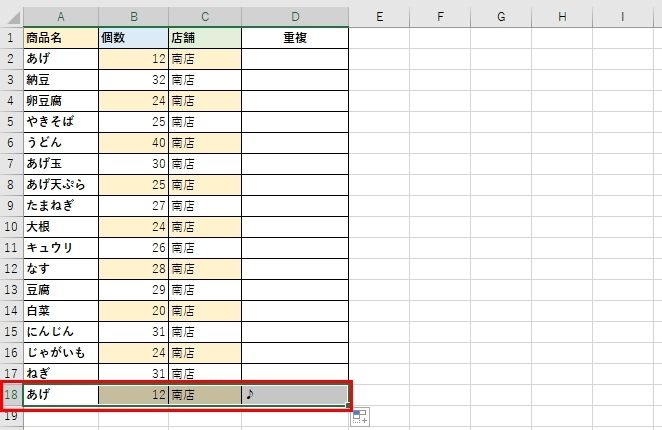
【♪】が表示されている場所=重複を意味しているので、随時♪が表示されたセルのA列を確認していくことで、重複を見つけ出しすことができます。
続いて、重複しているデータを削除する必要があります。
例にあげているデータ量であれば、♪マークを見つけて、該当する行を削除すればいいのですが、膨大な量のデータの場合、スクロールして♪マークを見つけて削除する方法だと手間がかかります。
そのため重複したデータのみを表示させるよう、フィルターをかけていきます。

データ名が書かれているA1セルを選んだら、エクセル上部の【データ】を開き、【フィルター】をクリックします。
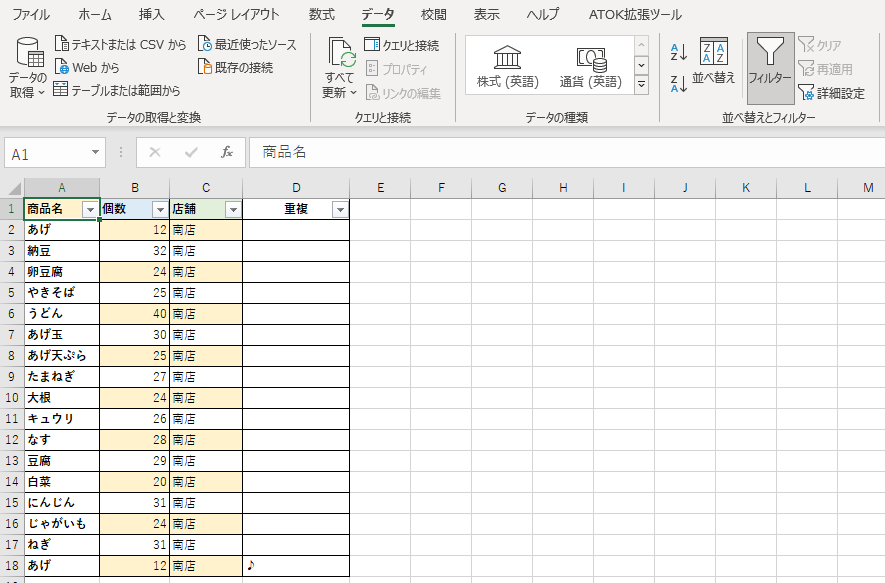
そうすると【商品名】【個数】【店舗】【重複】にそれぞれ【▼】のプルダウンが表示されたのが確認できるかと思います。
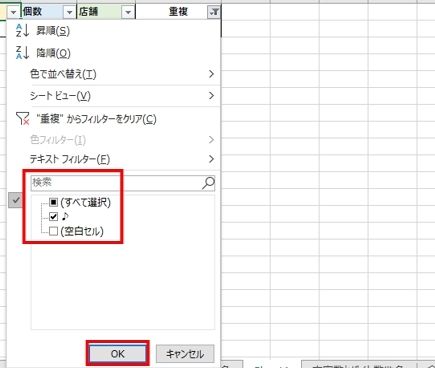
【重複】列の【▼】をクリックするとメニューが出てきます。下の方にチェックボックスがあるので、【すべて選択】のチェックを外し、【♪】にのみチェックを入れ【OK】をクリックします。

すると、♪マークの付いている重複しているデータのみを抽出することができました。
次に重複している行を削除します。
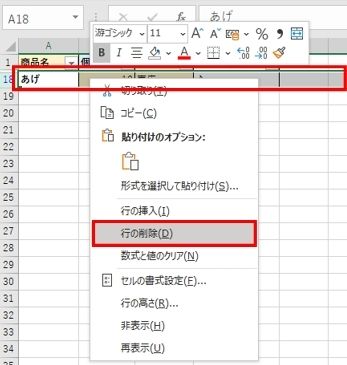
一番左の行番号が書かれたところをクリックすると、行全体を選択できます。
削除したい行を選んだら右クリックを押し【行の削除】を押します。
これで重複している行が削除できました。
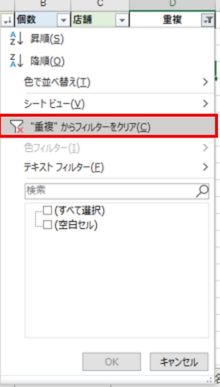
つぎに♪マークが記載されたデータのみを表示していたものを元に戻します。
表に戻って【重複】列の【▼】をクリックしてメニューを開きます。【”重複からフィルターをクリア”】という選択肢があるので、それを押します。
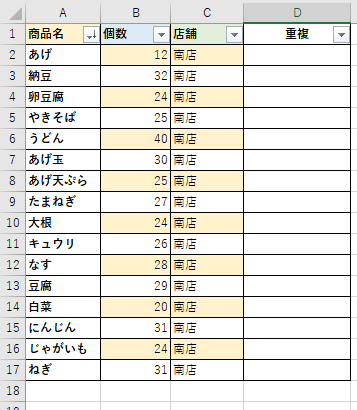
これで重複したデータおよび行が削除され、重複のないきれいなエクセルが表示されるようになりました。
【重複の削除】を用いる
関数を使う以外にも、エクセルの上部にある【データ】を押し、データツールを活用して重複を削除することもできます。
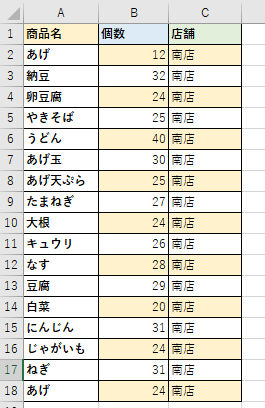
例えば、このように【商品名】【個数】【店舗名】が記載されたデータがあるとします。
重複しているのはA1とA18の【あげ】です。
これをデータツールを用いて削除していきましょう。
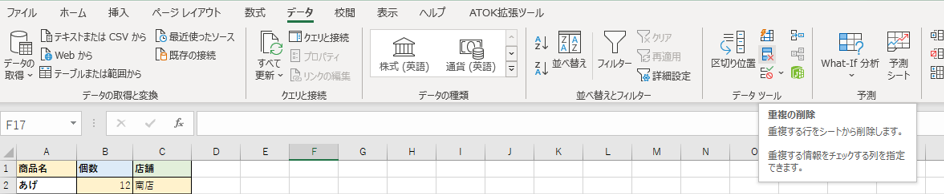
エクセル上部にあるメニューを【ホーム】から【データ】へと変更します。
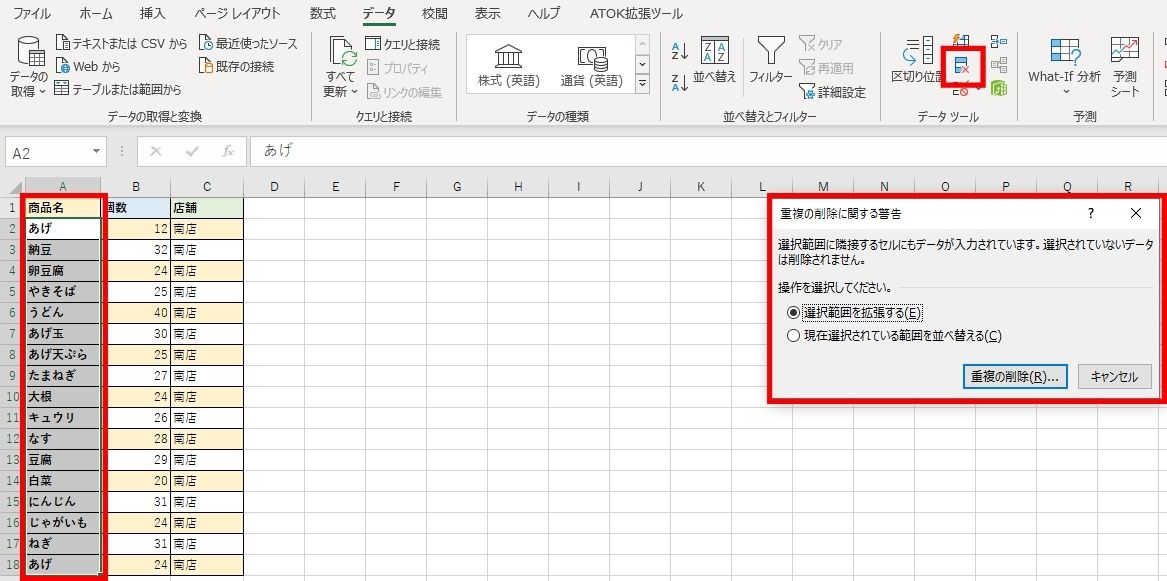
次に重複を探したい範囲を指定します。範囲指定が出来たら、【データ】のなかにある【重複の削除】をクリックします。
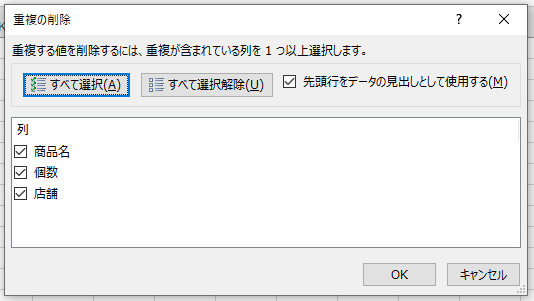
このような「重複の削除」というダイアログボックスが表示されるので、重複を探して削除したい列のみにチェックを入れます。今回の場合は「商品名」に重複があれば削除をするので、「商品名」のみにチェックを入れます。
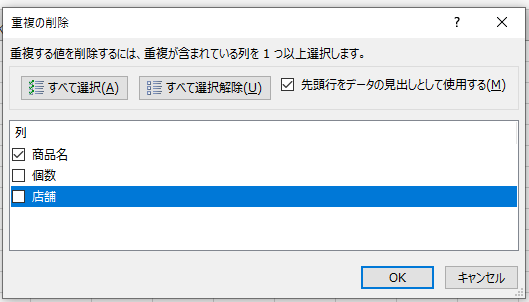
ここでしっかり設定しておかないと、重複している列から同じ内容のセルをすべて削除してしまいます。
範囲指定したからといって、ここで確認を怠るとデータがほとんど消えかねませんから気を付けましょう。
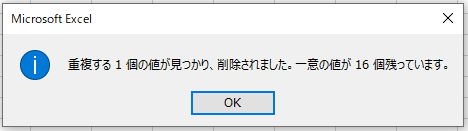
作業が完了したことをダイアログボックスで知らせてくれます。
エクセルの状態としては、
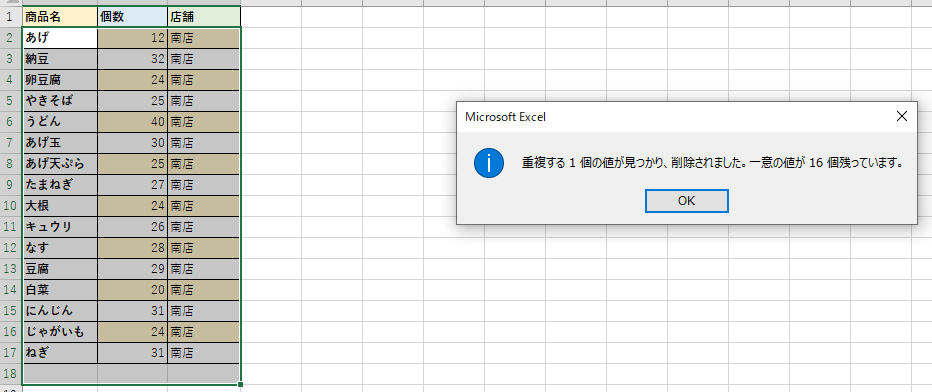
このようになっています。セルが選択されていて、このセルのなかから重複する対象(A18のあげ)を削除し、残りのデータとして16個の値が残っていると知らせてくれます。
このように、エクセルのデータメニューにある【重複の削除】をおこなうと、簡単に削除はできますが、間違えて必要なデータまで消してしまう可能性があるので注意しましょう。
エクセルの重複削除における注意点と対処法
データの削除は慎重にやらないといけません。
エクセルで重複削除をするときに、何に気を付けなければいけないのか見ていきましょう。
まず、エクセルで重複するデータを探し削除する場合、重複と同じ意味を持つものとして、次のようなものがあります。
- 同姓同名および同一住所が記載された住所録
- 同じ商品名
住所録の場合は、ご紹介したCOUNTIF関数とIF関数を用いて重複をあらかじめ抽出し、その上で住所や電話番号などを確認し、重複しているかどうかを確認してから、データ削除の判断をすることがおすすめです。
データツールを用いて【重複の削除】を使用してしまうと、表の作成方法にもよりますが、【名前】【住所】【電話番号】の項目の中から重複を選び、該当するデータをそのまま削除してしまいます。
同姓同名や同じ住所だったとしても、夫婦や親子で名前が異なるため、正確な重複には当てはまりません。
しかし、このような場合は削除対象になってしまうため、【重複の削除】をストレートに使うのではなく、関数を用いてあらかじめ重複と思しき対象をあぶり出したあと、本当に重複しているのかを確認してから削除していくほうが、間違いもなく、慌てて対処することもないため、関数を用いてチェックできるようにマスターしましょう。
うまく重複が削除されない場合の対処法
重複対象を入力している、またはセルを選んでいるのに、うまく削除されない場合もあります。
この場合多いエラーとして、
名前、住所、電話番号などに半角(全角)スペースが混入している
というケースがあります。
この場合はスペースの半角、全角を統一させる、もしくはスペースを無くす必要があります。
まずスペースを半角もしくは全角に統一させる方法としては、【Ctrl】+【H】で置換のダイアログボックスを表示し、【検索文字列】に変更したい文字列(スペースであれば、半角スペースもしくは全角スペース)を入力します。
次に【置換後の文字列】を統一させたいもの(スペースであれば、半角スペースもしくは全角スペース)を入力し、最後にオプションの「半角と全角を区別する」をチェックして、「すべて置換」をクリックすると、半角や全角とバラバラだったものを、半角スペースおよび全角スペースに統一することができます。そして重複を見つけ出しやすくなります。
もしスペースを無くしたい場合は、【検索文字列】にスペースを入力し、【置換後の文字列】に何も入力せず、オプションの「半角と全角を区別する」を選ばずに「すべて置換」をクリックすると、すべてのスペースが無くなります。
苗字と名前の間や住所や電話番号の【ー】などが、それぞれ半角や全角が統一されていない場合も重複とはみなされないので、まずはデータの入力方法を統一してから、重複を見つけ出す作業をおこなうとよいでしょう。
まとめ

エクセルを使用していると、どうしても見つけられにくい重複データ。
データの数が多ければ多いほど、見つけ出すことも削除することも時間がかかり、骨の折れる作業だと思います。
しかし、そんなときこそエクセルの便利機能でもあるツールや関数を用いて重複をあぶりだし、削除しましょう。
ただし、日本語は意味は違っても同じ読みであったり、同じ名前や住所であったりと、重複と認識されてしまうものが複数あります。
本当は重複ではないのに削除してしまえば、そのデータをバックアップから復元させなければなりません。
誤って削除してしまわないよう、関数、ツールを用いたとしても、本当に重複しているものか、削除してもいいものかを確認しながら削除するように心がけましょう。





