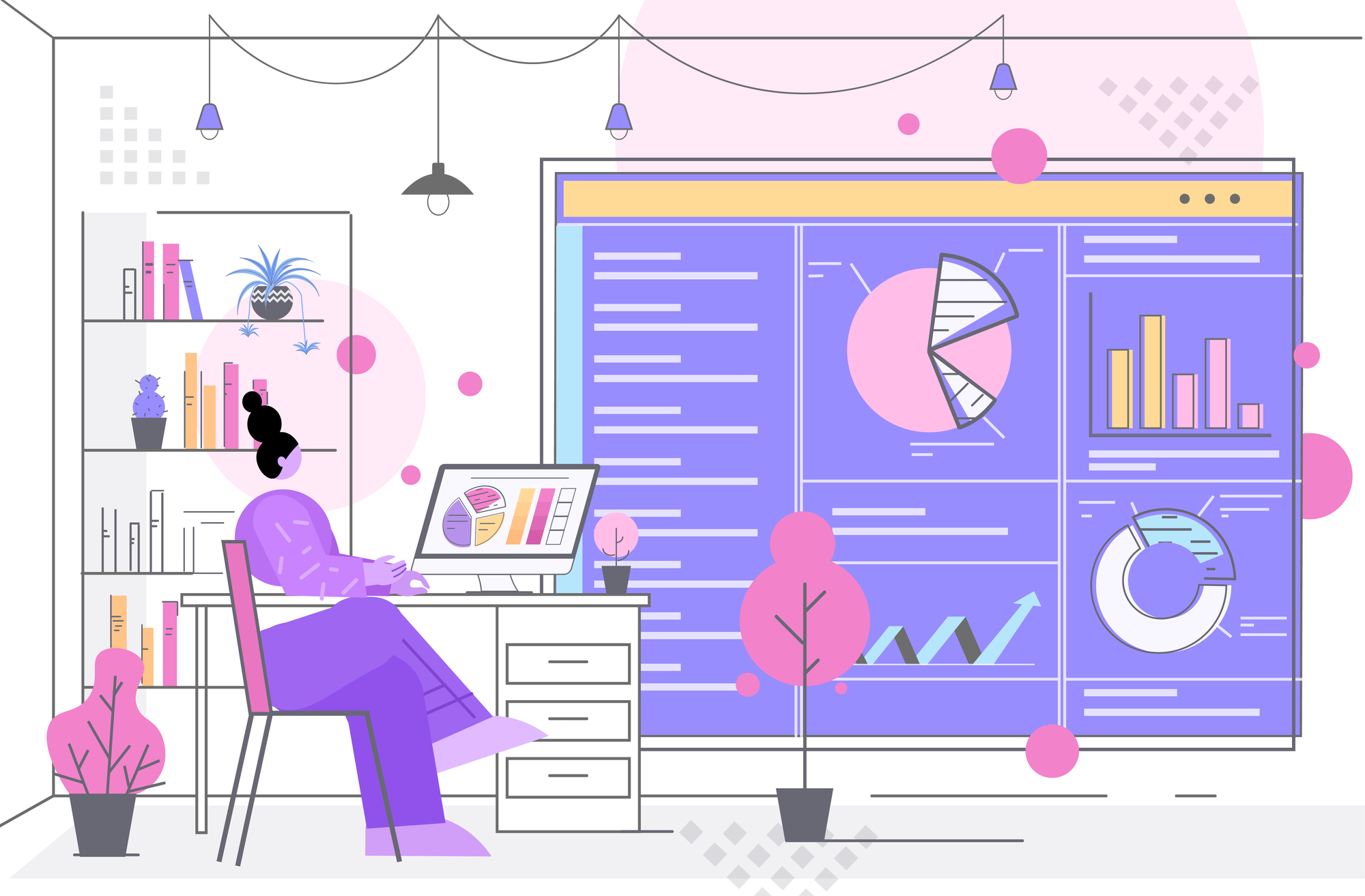Excelを頻繁に使用する方でも、表を挿入する際のトラブルを放置してきた方は多いと思います。初めて表を作る方は、そのままコピーをしてペースをすると何故か思った通りに貼り付けが出来ないというトラブルに直面して困っていませんか?
私自身も、Excelの表を作成したはいいものの、移動させる際や別シートにコピペをする際に非常に困っていた節がありました。違う場所に移動させる際に、コピペで素早く移動させることが出来なかった人間でした。
ですが、しっかりと対処法を把握することで、今後表の挿入と貼り付けに関する悩みは無くなります!本記事を参考にして、是非あなたのExcelの表に関する悩みを解決して効率を上げていってください!
目次
Excelの表挿入とは
表挿入機能とは、Excelにデフォルトで備わっている機能で、複数のデータなどを見やすく表示する際に有効な機能です。
表挿入を使う場面
表挿入機能を使う場面として
①複数のデータを見やすく表示したいとき
②関数を利用して、1度に計算を行い、その結果を可視化したいとき
があげられます。
表機能を活用することにより、見やすく表示するだけでなく、データ管理が容易になるなどの利点もあります。
積極的に活用してみてください!
基本的な表の作り方
まずは基本的な表の挿入のやり方をご紹介します。
①データを入力する
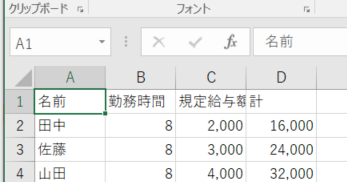
②計算が必要な場合は、関数などを用いて計算を行う
③見出しの色を整える(セル選択→塗りつぶしの色→フォントの色)
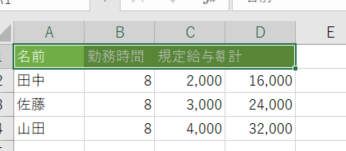
④下罫線から格子に変更する
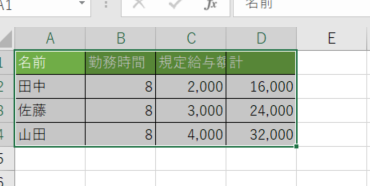
これが基本的な表の作り方になります。
Excelの表挿入後のコピペ方法
表を自分で作成した後に、表をコピペしたいという場面は多くあると思います。例えば、別シートに表を移さなければいけない場面があげられます。ここでは表のコピペ方法について詳しく解説していきます。
①コピペで対応できる場合
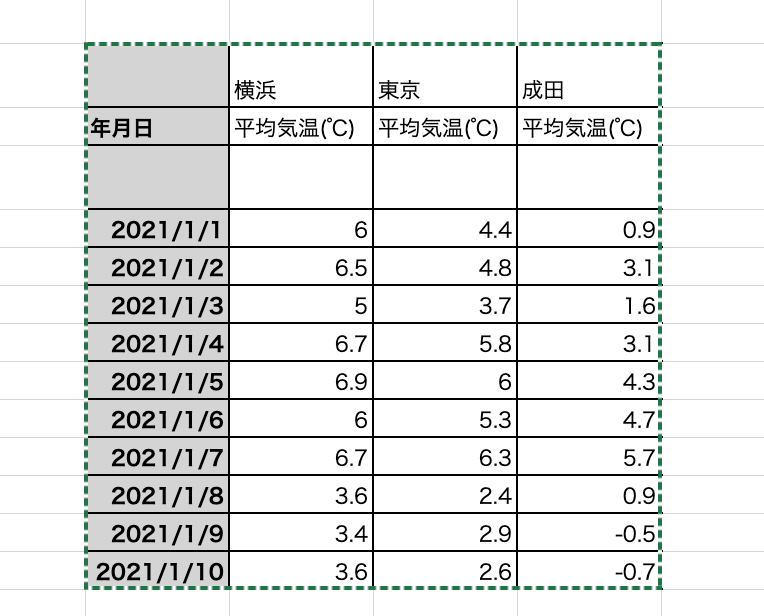
コピー・アンド・ペーストで表の挿入が綺麗に行うことが出来る場合は、行や列の幅が貼り付ける前のものと同じで揃っている場合に限ります。
ですが残念ながらエクセルでは、ただコピーアンドペーストをするだけでは元の列幅まで引き継ぐことはできないのです。
②コピペで対応できない場合
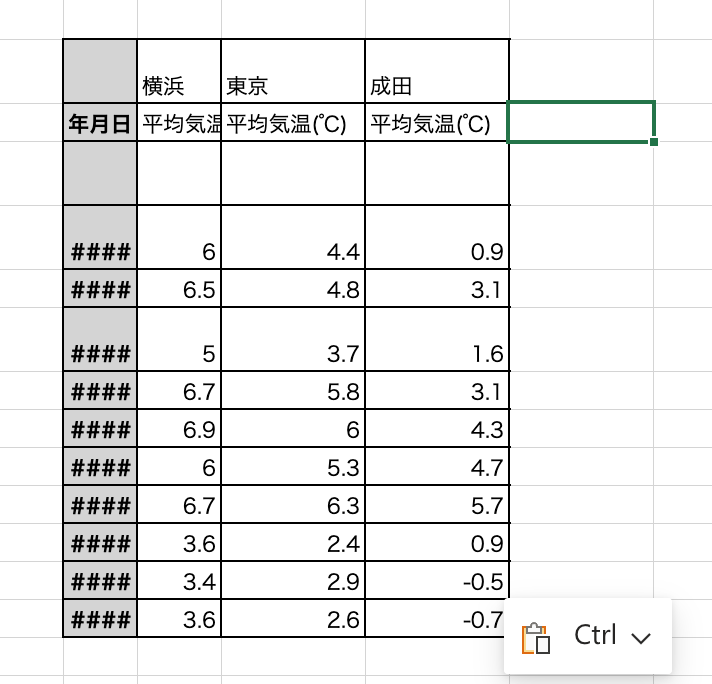
コピー・アンド・ペーストで対応できない場合は、行や列の幅が貼り付ける前のものと異なる場合です。上記の表を、貼り付け前の表よりも狭いセルに貼り付けようとすると下の画像のようになってしまいます。このように、数字が###と文字化けしてしまっているのは、”年”、”月”、”日”がペーストされるセルの長さが足りていないからです。
[A]形式を選択して貼り付けする
コピペで貼り付けられないなら、どうすればいいのか?と思われるでしょう。コピペで対応出来ない際の対処方法を2つご紹介していきます。
まずは、「形式を選択して貼り付ける場合」から解説していきます。
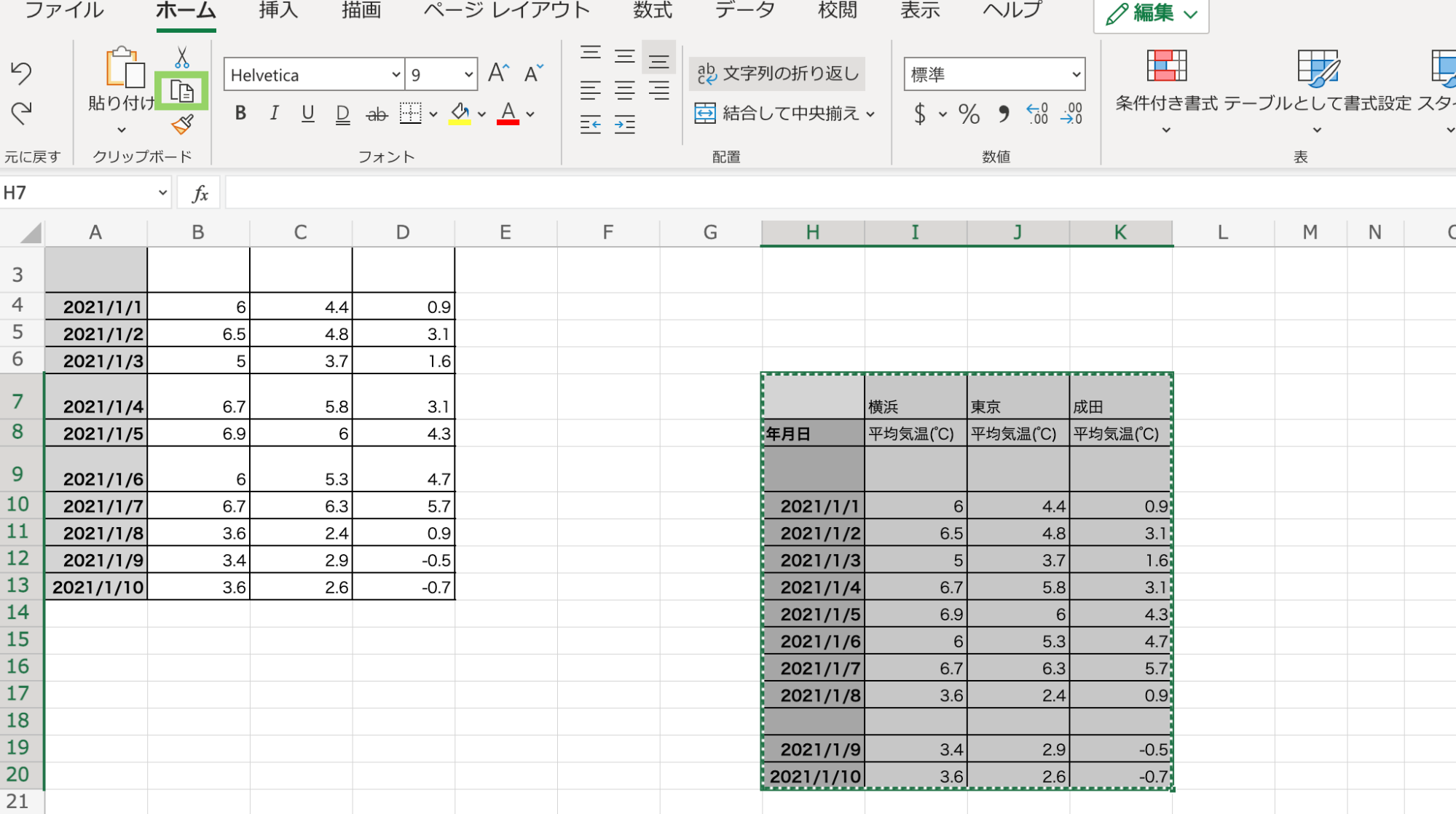
形式を選択して貼り付ける場合は、はじめにコピーしたい表を全てドラッグして選択します。続いて「ホーム」タブから「クリップボード」内にある「コピー」を選択します。
(これで、表の全てのセルの情報がコピーされました。)
コピーが完了したら、貼り付けたい場所のセルを選択し、コピーした際と同様に「ホーム」から「貼り付け」、その中にある「貼り付け」を選択します。すると、全く同じ書式の表が選択したセルを左上のセルとして、そのまま貼り付けられます。
[B]図として貼り付けする
上記でご紹介したものの他に、で表を「図として挿入する」という方法もあります。図として貼り付ける場合も、やり方は上記でご紹介したものとさほど変わりません。はじめにコピーしたい表を全てドラッグして選択し、「ホーム」タブから「クリップボード」内にある「コピー」を選択します。
表がコピーされたら、貼り付けたい場所のセルを選択し、こちらもコピーした際と同様に「ホーム」から「形式を選択して貼り付け」をクリックします。そして、そこのサブメニュー内にある「その他の貼り付けオプション」の中から「図」を選択します。すると、選択したセルを左上のセルとして、全く同じ表が貼り付けられます。
【番外編】貼り付けオプション解説
上記でご紹介した2つの方法が、簡単に綺麗な状態で表をコピーし、貼り付ける方法ですが、エクセルの貼り付けには、様々な種類があるため、目的に応じて貼り付け方が使いこなせるようになるととても便利です。
ここでは、上記でご紹介した、「貼り付け」と「図」以外のオプションについてご紹介します。
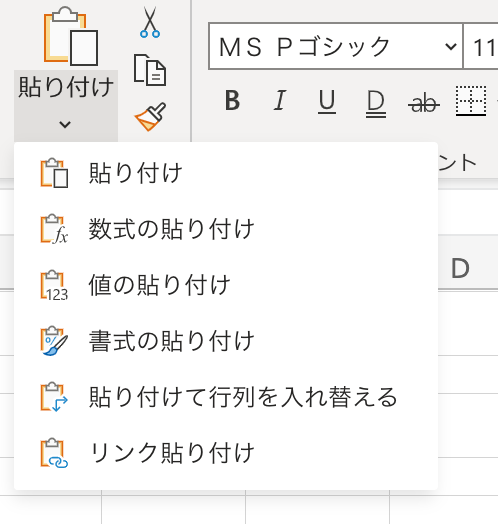
貼り付けのオプションは上記の画像の通りです。
全て「ホーム」の「クリップボード」というところから選択可能です。
貼り付け
「貼り付け」は元のスタイルのまま、貼り付ける方法です。
数式の貼り付け
「数式の貼り付け」は、数式が入っている表をコピーして貼り付ける場合に使えるツール
値の貼り付け
「値の貼り付け」は、値(数字)のみが貼り付けられるモードです。例えば、元の表に「20%」という値が入っていた場合は、%という単位が省かれ、「20」という値だけが貼り付けられます
「数式の貼り付け」と「値の貼り付け」はそれぞれ式や数字だけが張り付けられるので、テーブルの装飾や書式は一緒にコピーされません。
書式の貼り付け
一方で、「書式の貼り付け」というのは、書式を同じにしたい場合に使うものなので、
表の中の文字は貼り付けられませんが、表の装飾などの書式はコピーされ、新しい表に貼り付けられます。
その点、「書式の貼り付け」でセルの長さや表の装飾・フレームを調整した後に、「数式や値の貼り付け」を行うというやり方でも問題なく、表の貼り付けが行えます。
貼り付けて行列を入れ替える
この方法は、表を作り終えた後に、行列を入れ替えたいと思った際に入力し直さずに変更できるやり方です。
リンク貼り付け
リンク貼り付けは、コピー元とコピー先がリンクした状態で貼り付ける方法です。
コピー元に変更を加えた場合には、コピー先にも変更が反映されるため手間が省けます。
エクセルで挿入した表の編集
上記では、表をエクセルに貼り付けたり挿入する場合のやり方を2とおりご紹介させていただきましたが、他にも、エクセルの表に関する、知っておくと便利な小技が存在します。ここでは、エクセルの表の上下にある行と同じ書式の行を挿入したい場合や、挿入した表の装飾の付け方について詳しくご紹介していきたいと思います。
エクセルの表に上・下の行と同じ書式の行を挿入したい場合
エクセルのシート上にある表の中に、上の行や下の行と同じ書式の行を挿入したい場合は、どのようにすれば良いのでしょうか。まずは上の行の書式を引継ぎたい場合から見ていきましょう。
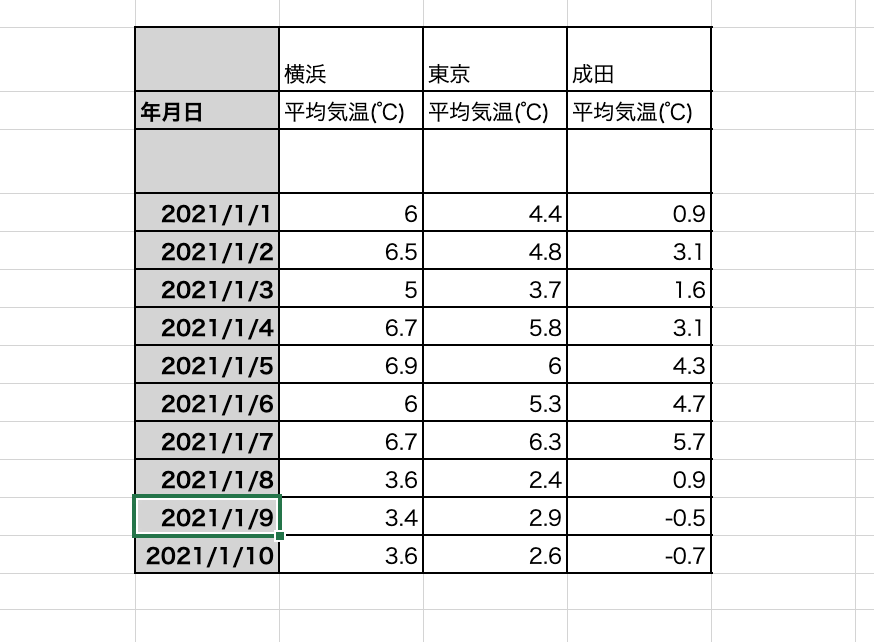
例えば、緑の四角で囲っている「2021年1月9日」の行の上に、書式を引き継いだ行を追加したいとします。その場合は、まず「2021年1月9日」の行のセル(3.4のセルでも、2.6のセルでも、-0.7のセルでも大丈夫です)を選択してください。
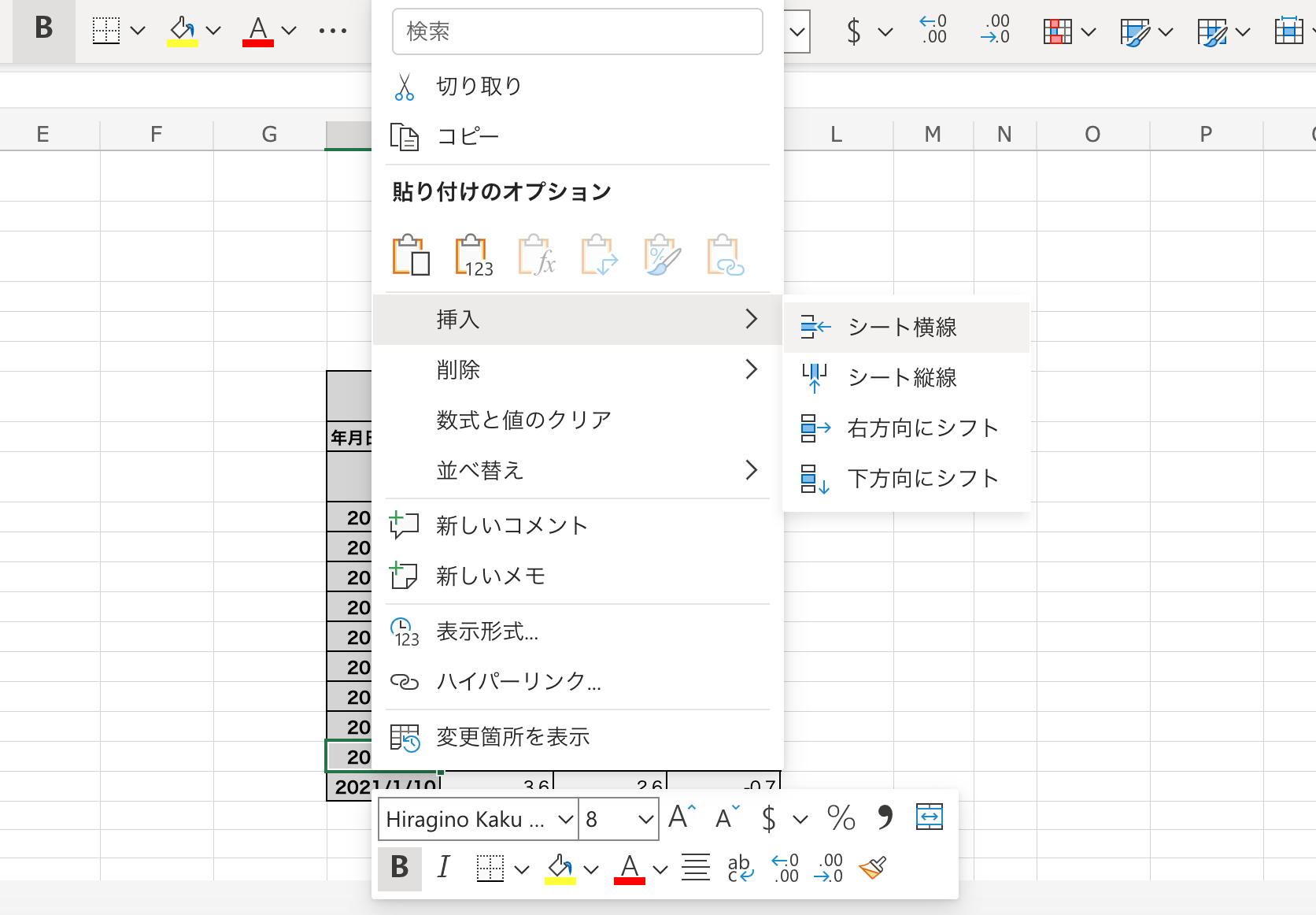
選択したセル上で右クリックをすると、上記の画像のような画面が開くので、「挿入」から「シート横線」を選択してください。
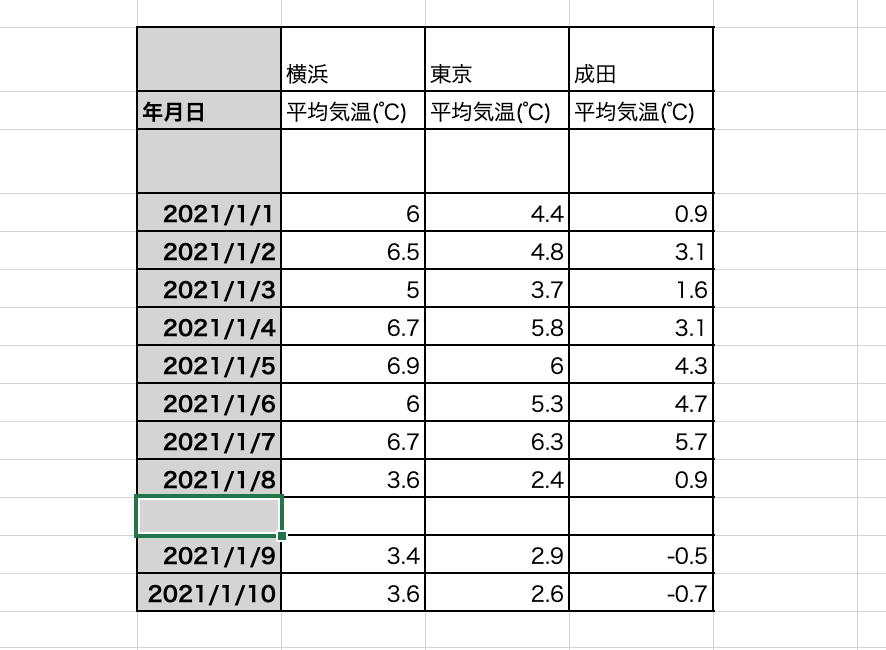
するとこのように、選択していたセルの上の行に同じ書式の行が追加されます。
続いて、選択しているセルの下に、同じ書式の行を追加したい場合の方法をご紹介します。
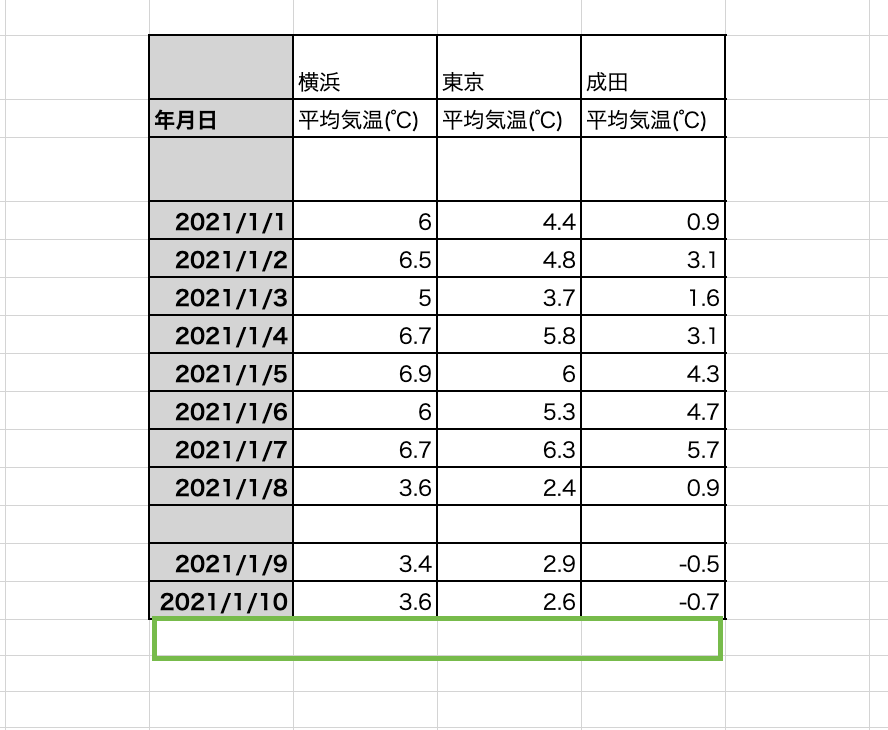
表の中で行を追加したい場合には、基本的に先ほどご紹介した、「追加したい行の下のセルを選択し、上に行を挿入する」という方法で対応できますが、上記の画像の緑で囲った部分を表の一部として追加したい場合には、上記の方法を実施すると、表外の書式がコピーされることになるため、下記の画像のようになってしまいます。
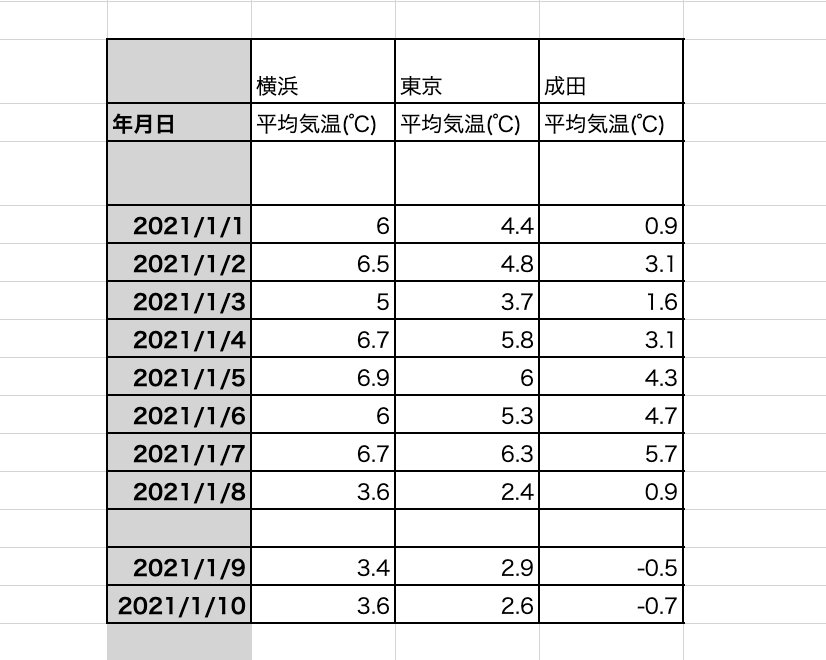
フレームもついておらず、さらに1つのセルしかコピーできていませんので、この方法は使用できません。では、どのようにすれば良いのかといいますと、まず、 「表ツール」の 「レイアウト」タブから、「行と列」を選択します。そして、「下に行を挿入」をクリックすると、下に行が挿入されます。
挿入したエクセルの表に装飾をつける
挿入した表に装飾をつける方法ですが、まずは、装飾をつけるセルの範囲全てを、ドラッグして選択しておきます。
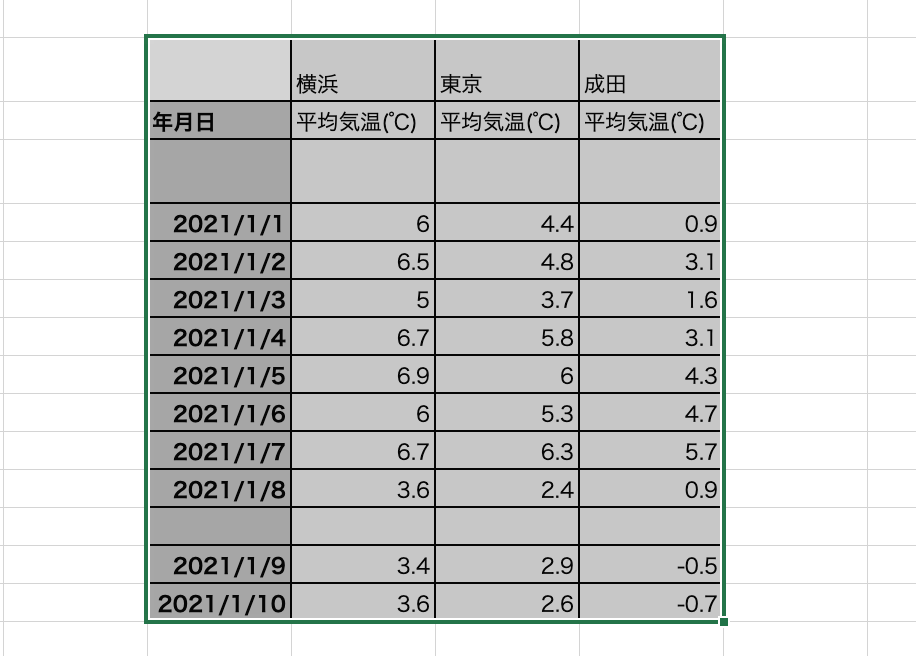
その後、「ホーム」タブから、「テーブルとして書式設定」というところをクリックします。すると以下のような、カラフルなテーブルのリストが載っている画面が開きます。
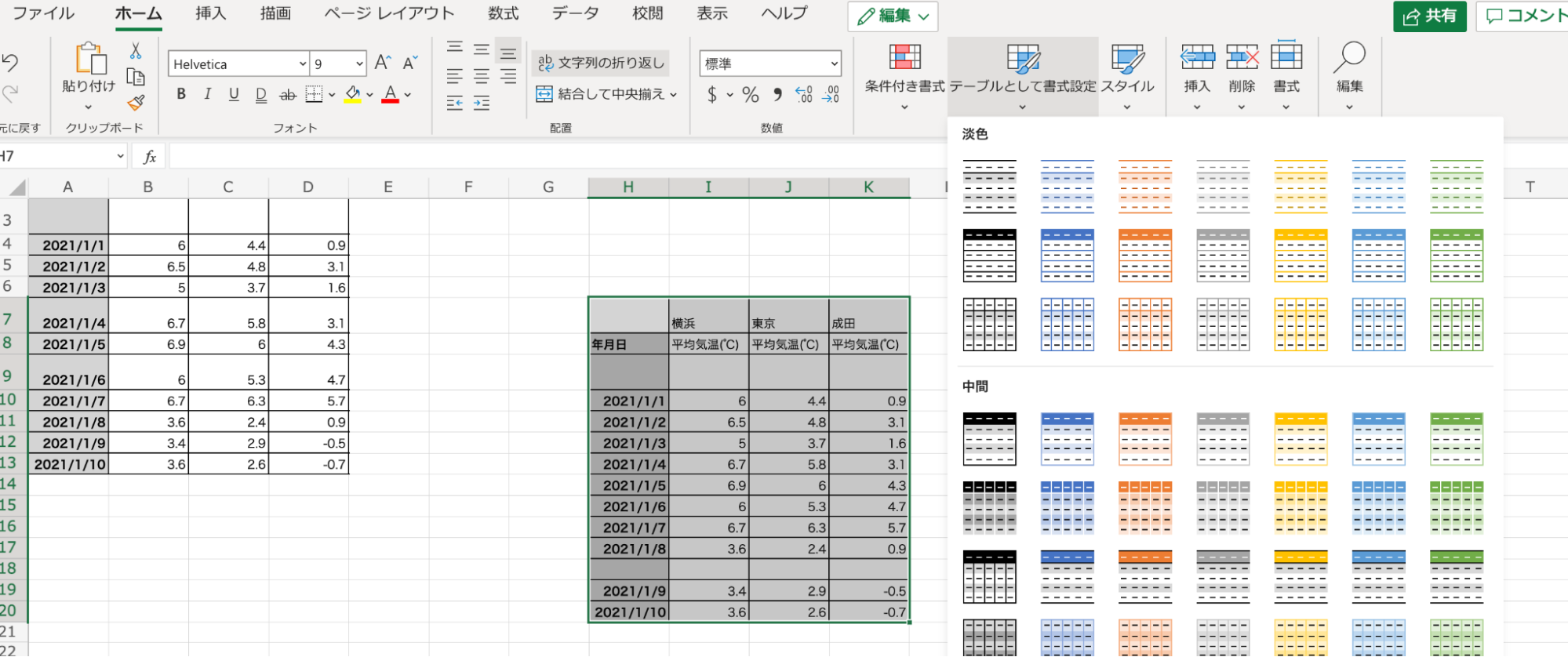
このリストの中から好みのものを選び選択すると、表が選んだデザインに自動で切り替わります。
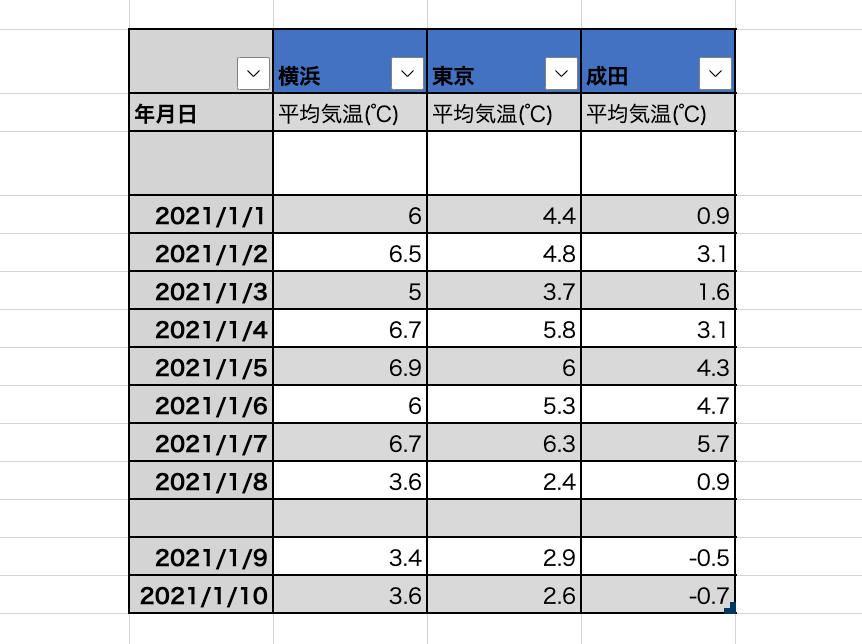
このように、一手間加えるだけで簡単に整理され、見やすい表を作成することができます。
【応用編】Excelで作成した表をWordに
皆さんもExcelで作成した表をそのままWordに転用して、別資料の作成を行いたいと考えたことがあると思います。しかし、フォーマットが変わってしまい、思うように転用できないというトラブルに直面された方がほとんどではないでしょうか。
ここでは、Excelで作成した表をWordで利用する方法をご紹介していきます。
ワークシートオブジェクトとして貼り付ける
①Excelのコピー元となる表をコピー
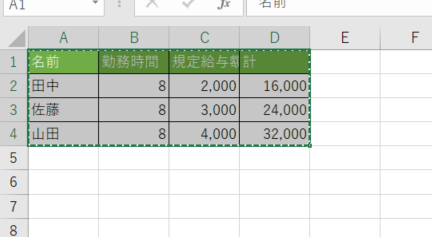
まずはExcelで作成した表を選択してコピーしていきます。
この際に便利なショートカットキーは[Ctrl]+[c]です。
②Wordの「ホーム」→「貼り付け」から「形式を選択して貼り付け」を選択
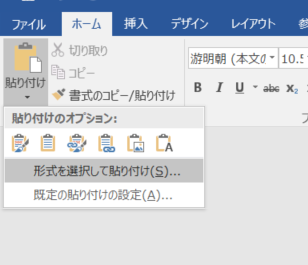
Wordの「ホーム」→「貼り付け」から「形式を選択して貼り付け」を選択します。
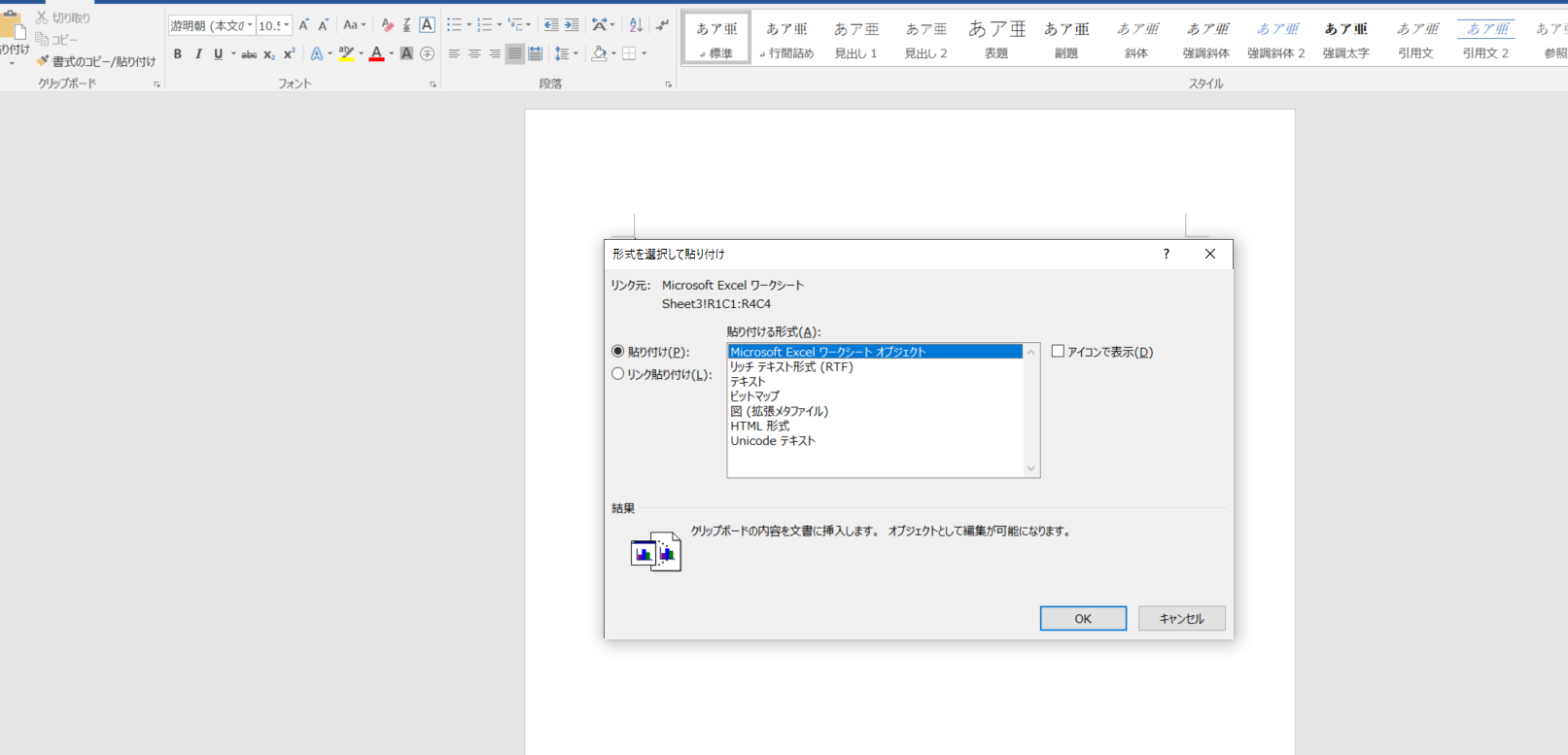
そして、ダイアログボックスから「Microsoft Excelワークシートオブジェクト」を選択します。
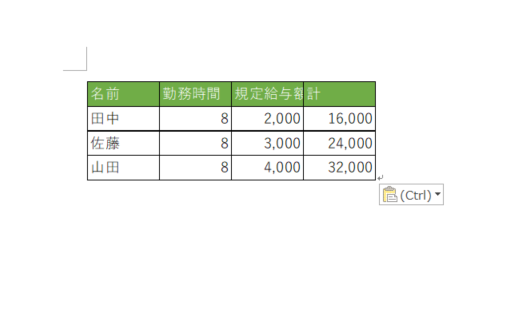
Excelで作成したコピー元の表を、コピー元そのままにWordに貼り付けることが出来ました!
この方法で貼り付けた場合には、貼り付け後も編集を行うことが出来ます!
図として貼り付ける
①Excelのコピー元となる表をコピー
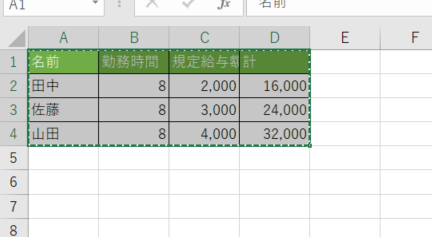
ワークシートオブジェクトの際と同様に、Excelで作成した表を選択してコピーしていきます。
この際に便利なショートカットキーは[Ctrl]+[c]です。
②Wordの「ホーム」→「貼り付け」から「形式を選択して貼り付け」を選択
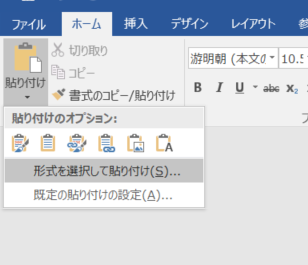
こちらも同様に、Wordの「ホーム」→「貼り付け」から「形式を選択して貼り付け」を選択します。
③「図(拡張メタファイル)」を選択して、貼り付ける
この形式で貼り付けることにより、一切レイアウトが崩れることなく、元データのまま貼り付けることが出来ます。
注意点は、図として貼り付けているために1つ1つの項目を編集することが出来ない点です。
【応用編】テーブル機能を活用しよう
ここまでは、表を作成・挿入する方法をご紹介してきました。
実は表作成をした後に、テーブル機能を活用できるようになると非常に効率が上がります。ぜひ参考にして、テーブル機能を活用できるようになってください!
そもそもテーブル機能とは
テーブルとは、ワークシート内で作成した表を、関連するデータの1まとまりとして扱い、利用しやすくする機能です。
テーブル機能の使い方
①表内のセルを選択して、「挿入」タブの「テーブル」ボタンをクリック
②テーブルに変換するデータ範囲を指定する
「テーブルの作成」ダイアログボックスが表示されます。テーブルに変換するデータ範囲は基本的には自動的に判定されるので、特に変更の必要がありません。
表に見出しがない場合には、「先頭行をテーブルの見出しとして使用する」のチェックを外しておけば、見出しの行が自動で追加されます。
③テーブルの完成
テーブル機能のメリット
①表の管理が楽に!
テーブル機能の最も大きなメリットは「表の管理が楽になる」ことです。
既存の表をテーブルに買えると、
①フィルターボタンが標準で追加される
②1行おきに色分けされる
行列の追加に応じてテーブルの範囲が拡張され、書式・フィルター範囲の際再設定が不要になる
といったメリットがあります。
②数式を素早く入力できる!
2つ目のメリットは、「数式を素早く入力出来ること」です。
行を追加すると、同様の数式が自動的に入力されます。
③データの入力規則が自動設定される!
最後のメリットとして、「データの入力規則が自動設定される!」が挙げられます。
追加した行に数式が自動的に入力されると述べましたが、テーブル機能を利用すると条件などの入力規則も自動設定されます。
まとめ:Excelは時短ツールです!

普段エクセルの表を挿入し、貼り付けを行った後に気になる文字化けや、セルの長さなどの微調整。ひとつひとつ微調整していくとなるとかなり面倒ですし、自分で新たに表を作るのと時間的にもあまり変わらなくなってしまいます。
今回ご紹介した貼り付け方を利用して、表を貼り付ける前に書式を整えたり、書式ごとコピー・アンド・ペーストで簡単に貼り付けができる機能を利用してみてください。
Excelは効率化を測るほど、時短がどんどん進んでいくツールです。ぜひExcelで同じ作業を繰り返した際には、効率化を調べて、効率的な時短方法を実践してください!