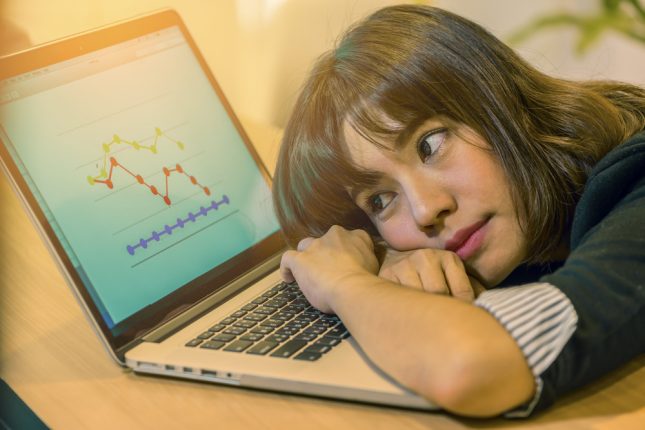Excelの条件付き書式をご存知でしょうか?独自に設定した条件によって、セルの背景色や文字色を変更することができる便利な機能です。
この機能は、特定の条件に応じてセルのフォーマットを自動的に変更できるため、データの傾向や重要な指標を一目で把握することが可能になります。この条件付き書式はセルごとに設定するのですが、後から複数のセルに適用したい場合はどうすれば良いのでしょうか?
本ガイドでは、Excelのバージョンに関わらず適用できる条件付き書式の設定方法をわかりやすく解説し、さらに、設定した条件付き書式を他のセルに簡単に適用するコツを紹介します。
この記事ではExcelの条件付き書式を別のセルにコピーする方法を解説します。
目次
Excel(エクセル)条件付き書式とは
Excelの条件付き書式とは、範囲内の条件を満たしたセルの表示形式を変えることができる機能です。Excelにおける条件付き書式を使うことで、指定した条件を満たすセルに自動的に特定のフォーマット(背景色、文字色、フォント等)を適用することができます。
条件を満たしたセルだけ背景色、文字色を変えることができ、例えばある値以上の数値になっているセルは赤くするなどの条件を付けて書式を設定することで、可読性の高い資料を作成することができます。
条件付き書式は、エクセル上部にあるホームタブ右上の「セルの書式設定」から設定をおこないます。WindowsとMACによって表示は異なるものの、「場所」「条件」「書式」の3つを指定することで設定できます。
場所の指定というのは、条件を付けるセルの範囲を選択することです。もし、最初に設定したセルの範囲よりももっと広く条件付き書式を設定したいのであれば、後述する「オートフィル」や「書式のコピー/貼り付けボタン」を参照してください。
条件というのは「セルの中身が◯◯だったら」「セルの中身が100以上だったら」というように文字列や数値を指定して思い通りの処理条件を作成することです。
書式の指定とは、自分が設定した条件を満たしたセルの背景色、文字色、フォントなどを指定することです。
条件付き書式の設定方法
ここまでを踏まえて、今回は900,000より大きい値だったら赤背景、赤文字にすることにして、実践してみましょう。
基本的な設定手順
1.Excelシート上で、条件を適用したいセル範囲を選択します。
2.[ホーム] タブの [スタイル] グループにある [条件付き書式] をクリックし、希望するルールを選択します。
3.条件、フォーマットを指定し、[OK] をクリックして適用します
関数を使うこともできますが、「条件付き書式」のメニューの1つに簡単に強調表示ができるものがあるので、それを使います。ホームタブの「条件付き書式」をクリックすると、「セルの強調表示ルール」というものがあります。そのなかの「指定の値より大きい」をクリックしてダイアログボックスを開き、条件となる値を入力しましょう。
ここで注意したいのが、Excelの条件付き書式は1つの条件に付き、1つの書式設定しか行うことができません。「セルの中身が100以上だったら文字色を赤に」「セルの中身が50以下だったら文字色を青に」という条件付き書式を設定する場合は、一気に設定することはできないため、それぞれ2つの条件を作らなくてはいけません。
Excelのバージョンによる違い
Excelの条件付き書式は、2003以前のバージョンと2007以降のバージョンで設定方法が異なります。最新バージョンではより直感的なインターフェースが提供されており、さまざまなプリセット条件が利用できます。適用するバージョンによって異なる設定方法に注意し、事前にバージョンを確認することが重要です。
詳細設定とバージョンごとの違い
Excel2003以前では、[フォーマット] メニューから [条件付き書式] を選択し、ルールを設定しますExcel2007以降では、より多様なルールと簡単な設定が可能に。[新しいルール] を選択してカスタム設定が行えます。
Excelのオートフィルで条件付き書式をコピー
では、1つのセルに条件付き書式を設定できました。
この条件と同じように他のセルも条件付き書式を設定したいため、条件付き書式のコピーの仕方をご紹介していきます。
画像のように、セルを選択するとセルの右下に小さな四角形がありますよね。その四角形をクリックして任意のセルまでドラッグすると、選択したセルの内容がドラッグした範囲のセル全てにコピーされます。これがオートフィルです。
「オートフィルなんてしたら書式だけじゃなく中身のデータも変わってしまうじゃないか」と思うかもしれませんが安心してください。一度オートフィルをした後に、オートフィルオプションから「書式のみコピー」を選択することでデータが元通りになり、条件付き書式だけが各セルにコピーされます。
一気に縦横全範囲をオートフィルで選択することはできません。そのため、どちらか好きな方からオートフィルを始めましょう。今回は縦の列から始めます。右下の四角を縦の数値が入っているセルまで引っ張ります。すると、やはりセルの中身が全て「350,000」になってしまいました。ですので、選択範囲右下の「オートフィルオプション」から「書式のみコピー」をクリックしましょう。
これでデータが元通りになりました。9月1日の列は900,000以上の値はないので「背景が赤、文字が赤」になるセルはありません。次に横の行を選択します。まずは新宿店から上野店まで全ての数値を選択しましょう。このときは右下の小さな四角形を使ったオートフィルではなく、通常の範囲選択です。
そして、横へ移動する際にオートフィルを使って、選択範囲を移動させます。
またデータが全て揃ってしまいましたが、「オートフィルオプション」の「書式のみコピー」をクリックすればデータが元通りになります。
そして条件であった「900,000よりも大きい」値のセルは「背景と文字が赤色」になりました。
Excelの書式のコピー/貼り付けボタンで条件付き書式をコピーする
Excelのオートフィルで書式のコピーを行う方法は縦横の選択や、オートフィルオプションから「書式のみコピー」をクリックするなど、少し面倒くさいですよね。実はもっと簡単に条件付き書式のコピーを行う方法があります。
エクセル上部にあるホームタブの左上、ハサミがアイコンになっている「切り取り」やコピー用紙が2枚描かれたアイコンの「コピー」という項目があると思います。そこと同じ並びにペンキ塗りのアイコンの「書式のコピー/貼り付け」というボタンが用意されているので、そちらを使いましょう。
まずは、条件付き書式が設定されたセルを選択します。その後、書式のコピー/貼り付けボタンを押して、条件付き書式を設定したいセルの範囲をドラッグで選択しましょう。たったこれだけで条件付き書式のコピーが完了するのです。
オートフィルとは異なり、最初から書式のみをコピーして反映させる機能のため、オートフィルよりも手順が少なく断然簡単ですよね。書式のコピー/貼り付けボタンを押す方法は慣れれば「2秒」で終わる作業ですので、ぜひ覚えてみましょう。
Excelの条件付き書式がコピーできない場合
「平均よりも上だったら文字色を赤にする」という条件を設定したとします。「条件をコピーして貼り付けたはずなのに、反映されない!」そういった経験はありませんか?
例えば、もし平均値を示す条件に、数値でなく「平均値が出力されているセル」を指定していた場合、つまりセルそれぞれによって参照先のセルが異なる場合は、通常の条件付き書式のやり方だと参照先がズレている可能性があります。
エクセル特有の特性から、条件付き書式のコピーをする際には注意点があるのです。確認していきましょう。
エクセルには絶対参照と相対参照というものがあります。
相対参照は周りのセルの位置関係をもとに値を参照することで、例えば画像の9月1日の新宿店の売上が、3日間の平均値よりも大きければ赤文字にするという条件付き書式を付けた場合、「=C3>F3」となります。数式的にはF3よりもC3が大きければ、ということになりますが、エクセルの中ではC3の3つ隣のセルの値を参照して判定するという認識です。このように位置関係で値を参照することを「相対参照」といいます。そのため、もし新宿店の9月2日の売上を見るために、C3に入れた「=C3>F3」という条件をD3にコピーしたとき、エクセルは「D3の3つ隣のセルの値を参照する」と認識してしまい、もちろんD3の3つ隣には値がないためにエラーが起こります。
そこで位置関係ではなく、ある特定の行や列を固定させて参照させる方法が「絶対参照」です。
今回の場合も各店舗の売上平均値が出力されているセルを指定するして、各日の売上が平均値と比べてどのようであったかを参照するために、絶対参照($)を付けてあげましょう。この絶対参照を付けることで比較する際、位置がズレなくなります。
ポイントは列と行、絶対参照($)を付ける位置です。列(アルファベット)の前に$を付ければ列が固定され、行(数字)の前に$を付けると行が固定されます。列、行どちらも固定したい場合は$A$1のように、ドルマークを列、行それぞれの前につけてあげましょう。ちなみに「$」はそのセル番号にカーソルを当てた状態で「F4」キーを押すと、「$〇$〇」→「〇$〇」→「$〇〇」→「〇〇」というように「$」を付ける位置が変わっていきます。
今回は、それぞれの店舗の平均値と日にちごとの売り上げを比較したいというケースを想定しています。平均値の列(F列)は固定して、行だけ動かしたいので、「$F3」という風に記述します。するとオートフィルや書式のみコピー/貼り付けボタンを押した際、平均値の行だけが動き、設定者の思い通りの条件付き書式を記述することができます。
別のシートに条件付き書式をコピーする
同じシート内だけではなく、別のシートに条件付き書式をコピーすることもできます。
同じような手順で、まずコピーしたい条件付き書式が反映されたセルを選択します。そのあと、エクセル上部にあるホームタブの中の「書式のコピー/貼り付け」をクリックします。最後に別のシートへ移動して貼り付けたいセルを選択すれば、条件付き書式を別のシートのセルへ反映させることができます。
Excelの条件付き書式のルール管理に気をつけよう
Excelで条件付き書式を設定すると、ルールという項目が増えます。これは条件付き書式1つに付き1つルールが設定されるので、書式のコピーをして貼り付けを行ってたくさんのセルを指定した場合、その分ルールも増えてしまいます。
あまりにもたくさんのルールが存在すると、Excelの処理が重くなってましい、返って非効率になってしまいますので、不要なルールは削除しましょう。
ルールを削除するには、エクセル上部にあるホームタブから「条件付き書式」をクリックし、メニューを開き、そのなかにある「ルールのクリア」を選択します。ルールを選択してクリアすることもできますし、シート全体のルール(条件付き書式)を一括削除することもできます。
書式だけは残してルールをクリアしたいとき
背景を赤くした設定や、指定した文字色は変更したくないけれど、データが重いので設定したルールをクリアにしたいという人もいるでしょう。しかし前述した「ルールのクリア」をおこなってしまうと、すべてのルールと一緒に設定した書式もなくなってしまいます。
そこで書式のみを残して、ルールだけを消す方法を紹介しましょう。
まず、エクセル上部にあるホームタブの中の「条件付き書式」をクリックし、メニューを開き、そのなかの「ルールの管理」を開きます。すると、「条件付き書式のルールの管理」というダイアログボックスが出てきます。
「書式ルールの表示」を「現在の選択範囲」から「このワークシート」に変更し、設定されている条件を確認したら、「OK」を押して、ダイアログボックスを閉じます。
次に、書式だけを残したいセルをすべて選択しましょう。そしてコピーをします。コピーの方法はCtrl+Cでも、右クリックを押してコピーでもどちらでも大丈夫です。コピーが出来たら、エクセル上部にあるホーム内の左端のクリップボードの文字横のマークをクリックし、クリップボードにコピーしたすべてのアイテムを表示します。
するとそこに、さっき自分がコピーした数値が表示されるので、それを選択しましょう。
これで完成です。特に変化はありませんが「ルールのクリア」もしくは「ルールの管理」から、このワークシートで設定されている条件付き書式を確認すると無くなっています。
Excelのルールの確認方法
このシートにどんなルールを設定していたか忘れてしまった方は、まずはルールの検索をしたいセルを全て選択します。そして、エクセル上部にあるホームタブから「条件付き書式」をクリックし、メニューを開き、そのなかにある「ルールの管理」をクリックしましょう。検索するセルの選択は複数選択をしても問題ありません。
すると下の画像のように現在適用されているルールが表示されます。
また、あまりにも莫大な量のデータが用意されていて、検索したいすべてのセルを選択することができない場合は、適当なセルを1つクリックして、これまでと同じように、エクセル上部にあるホームタブから「条件付き書式」をクリックし、メニューを開き、そのなかの「ルールの管理」をクリックしましょう。
「ルールの管理」というダイアログボックスが出てきます。その画面の中の「書式ルールの表示」を「現在の選択範囲」から「シート全体」へ変更することで、シート内の全てのルールを確認することができます。
まとめ

いかがだったでしょうか?Excelの条件付き書式をコピーするには書式のコピー/貼り付けボタンがおすすめです。オートフィルボタンで条件付き書式をコピーするよりも高速で効率的なので、条件付き書式を設定する機会のある方はぜひ試してみてください。
また、正しい条件付き書式を設定しているはずなのにコピーしても上手く反映されない場合は、参照先のセルが正しいかどうか確認してみましょう。ホームタブ右上の「条件付き書式」から確認することができます。この時、条件付き書式はルールという名前に変わっているので、注意しましょう。