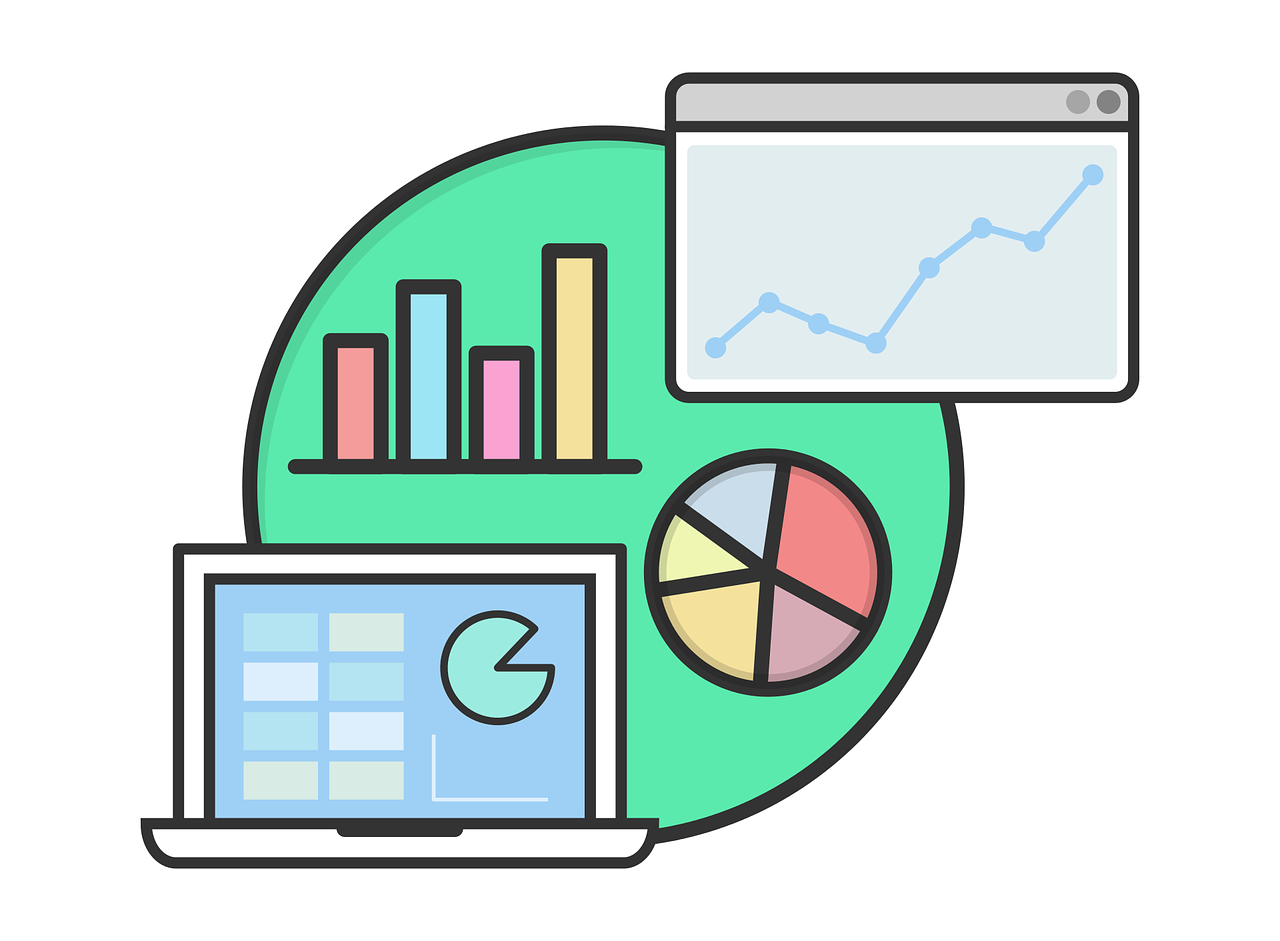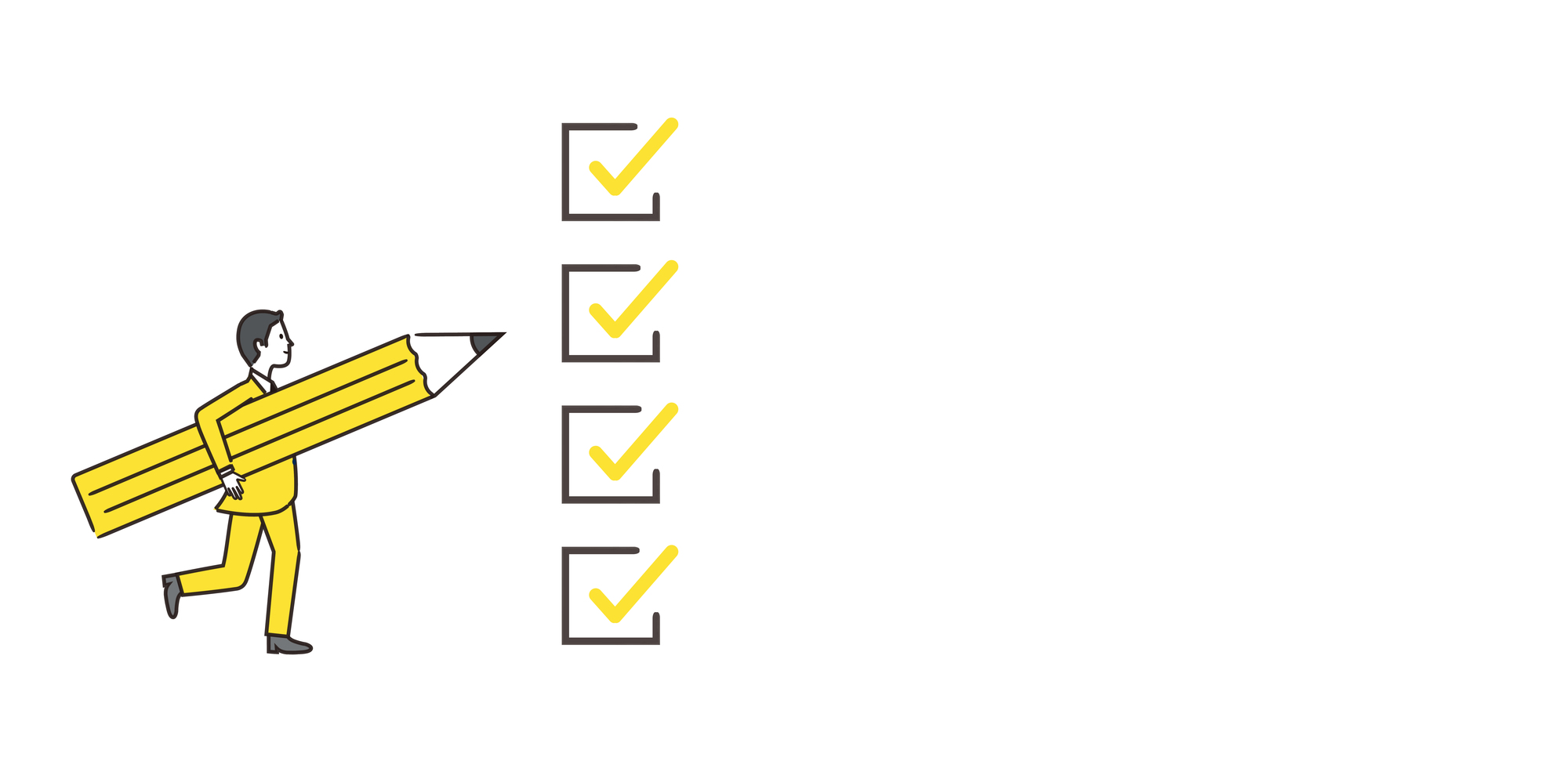Excel(エクセル)にはたくさん関数があり、どれも用途によって便利に使える関数ばかりです。
主にデータの管理、利用に使われるExcel(エクセル)において、データの数値を見やすくしたり、適切に桁数を揃えることは重要です。
その点において、しっかりExcel(エクセル)を使うならば必須になる関数がROUND関数です。
Excel(エクセル)のROUND関数とはどんな関数なのでしょうか?
実はビジネスシーン、学術論文など様々なシーンでよく使われている関数なのです。そんなROUND関数の使い方や今すぐ使える応用例を解説していきます。
目次
ExcelのROUND関数の使い方を解説

さっそくROUND関数の使い方を解説していきます。
ROUND関数はExcel(エクセル)の入門編と言っても過言ではない関数です。
学生・社会人に関わらず、プライベートでもデータを取り扱う機会のある方は役立つこと間違いなしですので、ぜひ参考にしてください。
ROUND関数とは
ROUND関数はズバリ四捨五入を簡単に行える関数です。
四捨五入とは4以下の数値(1,2,3,4)を切り下げて、5以上の値(5,6,7,8,9)を切り上げる数学の方式のことを指します。
学生時代、手計算で四捨五入をさせられて面倒くさいイメージがある方いるのではないでしょうか?
Excel(エクセル)ではROUND関数を用いることでたくさんのデータを簡単に四捨五入が行えるようになります。
ROUND関数の使い方
ここからはExcel(エクセル)のROUND関数の使い方を解説します。関数ですので数式が必要になります。
また、=Rくらいで、「=ROUND」という選択肢が出てくるので、選択すると、「=ROUND()」まで自動で出てくるので、そんなに手間にはならないです。
以下でROUND関数の数式を紹介します。
数値…四捨五入する数値
桁数…(正の値の場合)表示する小数の桁数
(負の値の場合)四捨五入する位
ROUND関数の数値というのは四捨五入したいデータのことを指します。
直接数値をかっこの中に入力するのもありですし、すでに数値が入力されたセルを指定するのもありです。数値が膨大な量だと大変ですので、セルを指定してしまうのがおすすめですし、正確です。
桁数に関しては少し難しいので、値が正の場合と、負の値の場合で分けて解説します。
まず桁数に正の値(プラスの値)を指定すると、表示する小数の桁数を変えることができます。以下の画像を見てみましょう。
B1セルに「13.1455」という値が入っていますね。
ROUND関数の「数値」にB1セルを指定しましょう。
=ROUND(B1)
次に桁数を3に指定してみましょう。
=ROUND(B1,3)
小数点以下の桁数が3つになるよう四捨五入されています。桁数を「2」にすると小数点以下の桁数が2つになるように四捨五入されます。
ちなみに、桁数を「0」に指定すると、以下のように小数が発生しないように四捨五入されます。
桁数を負の値(マイナスの値)にする場合、四捨五入する位を指定することになります。以下の画像を見てみましょう。
B1セルに「9362.14」という値が入っています。
ROUND関数の数値に「B1」セルを指定しましょう。
=ROUND(B1)
次に桁数を「-1」に指定します。
=ROUND(B1,-1)
1の位が四捨五入されています。桁数を「-2」にすると10の位が四捨五入されます。
桁数に正の値を指定する場合と負の値を設定する場合で考え方が変わるので、まずは正の値を指定する方を覚えましょう。
改めてビジュアルで分かりやすく説明します。
下の表は「5837.692」という数値を例にした、桁数と四捨五入する位の関係を表したものです。
千の位 | 百の位 | 十の位 | 一の位 | 小数点第一位 | 小数点第二位 | 小数点第三位 | |
| 数値 | 5 | 8 | 3 | 7 | 6 | 9 | 2 |
| 桁数 | -3 | -2 | -1 | 0 | 1 | 2 | 3 |
Excel(エクセル)のROUND関数の使用例
例えばニュースキャスターを想像してみましょう。とあるテーマパークの来場者数を読み上げるとき、いちいち32.789人なんて言わず、「およそ3万人」と視聴者に伝えますよね。
日本の総人口も1億3千万人といいますね。もちろんぴったり1億3千万人なわけではなく、1千万の桁で四捨五入した結果ですね。ちなみに、そろそろ四捨五入では1億2千万人になってしまいそうです。
そういった場合にこのROUND関数が役に立ちます。個人のさじ加減でなく、四捨五入という法則のもと、いっぺんに数値を四捨五入できるので大変便利です。
ちなみに上記の場合だとC2セルには
=ROUND(B2,-4)
という数式が入っていますが、C2セルの右下の四角ボタンをクリックしてC4までドラッグすると、それぞれのセルに対応したROUND関数が自動で入力されます。
これはどの関数にも言えることで、数値ごとに関数を入れる必要はなく、他のデータにも相関関係がある場合には、自動で対応したセルを指定してくれる機能があるところがExcel(エクセル)の便利なところですね。
【応用】ExcelのROUND関数の派生系
ROUND関数について解説してきましたが、なんとなく理解できたでしょうか。
Excelで出来ない計算はないと考えたほうがいいでしょう。つまり、四捨五入ができるということは、切り上げ・切り下げもできるのでしょうか?
そうです。Excel(エクセル)では数値の切り上げ・切り下げもできます。ROUND関数に派生して、切り上げはROUNDUP関数、切り下げはROUNDDOWN関数を使うことで実現できます。
それではそれぞれの使い方を解説していきます。
ROUNDUP関数
Excel(エクセル)で数値を切り上げる際はROUNDUP関数を活用するのが良いでしょう。なぜならROUND関数と使い方が同じだからです。数式は以下のようになります。
数値…切り上げる数値
桁数…(正の値の場合)表示する小数の桁数
(負の値の場合)切り上げる位
以下の画像を見てみましょう。
まずは桁数を正の値にする場合から解説していきます。
B2セルの入力していきます。
B1セルには切り上げしたい元の数値が入っています。
このB1セルを数値に指定します。
=ROUND(B1)
続いて、桁数を「1」にしてみましょう。
=ROUND(B1,1)
すると小数点以下の数字が1つだけ表示されましたね。小数点第2位が切り上げられています。桁数を2,3と変えていくと表示される桁数が増えていきます。
負の値を桁数に指定した場合はどうなるでしょうか?これもROUND関数と同様に「-1」を指定すると1の位が、「-2」を指定すると10の位が切り上げされます。
ROUNDDOWN関数
Excel(エクセル)で数値を切り下げる際はROUNDDOWN関数を活用するのが良いでしょう。こちらもROUND関数、ROUNDUP関数と使い方が同じだからです。
ROUND関数、ROUNDDOWN関数をマスターしたあなたであれば簡単に習得できるでしょう。
ちなみに切り下げと切り捨ては同義ですので、数値の切り捨てを行いたい方も参考にしてください。
数式は以下のようになります。
数値…切り下げる数値
桁数…(正の値の場合)表示する小数の桁数
(負の値の場合)切り下げる位
以下の画像を見てみましょう。
まずは桁数を正の値にする場合から解説していきます。B1セルには切り下げたいもとの数値が入っています。
このB1セルを数値に指定し、桁数を1にしてみましょう。
=ROUND(B1,1)
すると小数点以下の数字が1つだけ表示されましたね。小数点第2位が切り下げられています。桁数を2,3と変えていくと表示される桁数が増えていきます。
負の値を桁数に指定した場合はどうなるでしょうか?これもROUND関数と同様に「-1」を指定すると1の位が、「-2」を指定すると10の位が切り下げられます。
ROUND関数を使わずに四捨五入をする
ROUND関数が難しいと感じたり、そんなにたくさんのデータを扱うわけではないから簡易的に四捨五入したいという方もいらっしゃると思います。
そんな方には、関数を使わなくても四捨五入をする方法があります。
ただ、そのデータを用いて正確に数値を求めたり、仕事で使ったりする方の場合はおすすめできません。その理由も合わせて紹介します。
「表示形式」と使って四捨五入をする
Excel(エクセル)ではROUND関数以外にも「表示形式」からも数値を四捨五入できます。
ホームのリボンにある数値のところから、①「セルの書式設定」を選択してください。
次に、②「表示設定」を選択後、③「数値」を選択して、④小数点の桁数を指定してください。
たとえば、「51.286」の小数点第一位まで表示させたい場合は、④の値を「1」と入力して「OK」を押せば、「51.3」と表示されます。
その他にも、「表示形式」タブの「ユーザー定義」で表示させたい小数点以下の文字数を設定することができます。
小数点第一位まで表示させるのであれば、「種類」の欄に「0.0」と入力して「OK」を押せばそのように表示されます。
表示形式を利用した四捨五入は、ROUND関数と比べて簡素なものと言えます。実際に計算されているわけではなく、表示されているだけでもとの数値は残っています。
この四捨五入したデータをもとに他のデータと計算しようとするともとの数値で計算されてしまうので、正確に桁数をコントロールして計算したい場合はROUND関数を使うようにしましょう。
四捨五入をワンクリックで行う
「17922.99999」のような桁数の大きい数値は、Excel(エクセル)が自動的に小数点以下の数値に四捨五入して「17923」と表示されていることがあります。
これは書式の設定によるもので、自分でも好きな桁数に簡単に設定できます。
①をクリックすると四捨五入して小数点の桁数が増え、
②をクリックすると四捨五入して小数点の桁数が減ります。
この矢印は小数点の移動する向きと理解すると分かりやすいです。
これも、表示されている桁数が変わっているだけで、実際の数値は変わっていません。
四捨五入後の数値でまた計算したり、このデータを利用して正確な数値を出したい場合には、ROUND関数を使いましょう。
まとめ|ROUND関数から関数始めてもいい!

いかがだったでしょうか?
ROUND関数は数値の四捨五入をする際に活用できる関数です。
関数なので引数(数値、桁数)を指定しなければなりませんが、数値は四捨五入したい数値を指定するだけです。桁数も正の値、負の値で表示形式が変わりますが、正の値で小数点以下の桁数が、負の値で1の位より上が四捨五入されるということだけ覚えておけば微調整ができます。
派生系として切り上げのROUNDUP関数、切り下げ(切り捨て)のROUNDDOWN関数があるので、ROUND関数を覚えれば3つの関数がマスターできます。
また、関数がまだ苦手でもっと分かりやすく四捨五入がしたいという方向けに、関数を使わない四捨五入を紹介しましたが、出した数値を使ってさらにデータとして活用する場合は不便で、正確な数値が出せないというデメリットがあります。
できることなら頑張って関数を覚えてほしいです。
関数は一回仕組みを覚えると体に沁み込みやすくなります。SUM関数から初めてもいいですし、ROUND関数でもいいと思いますよ!要はあなたにとって必要かどうかです。