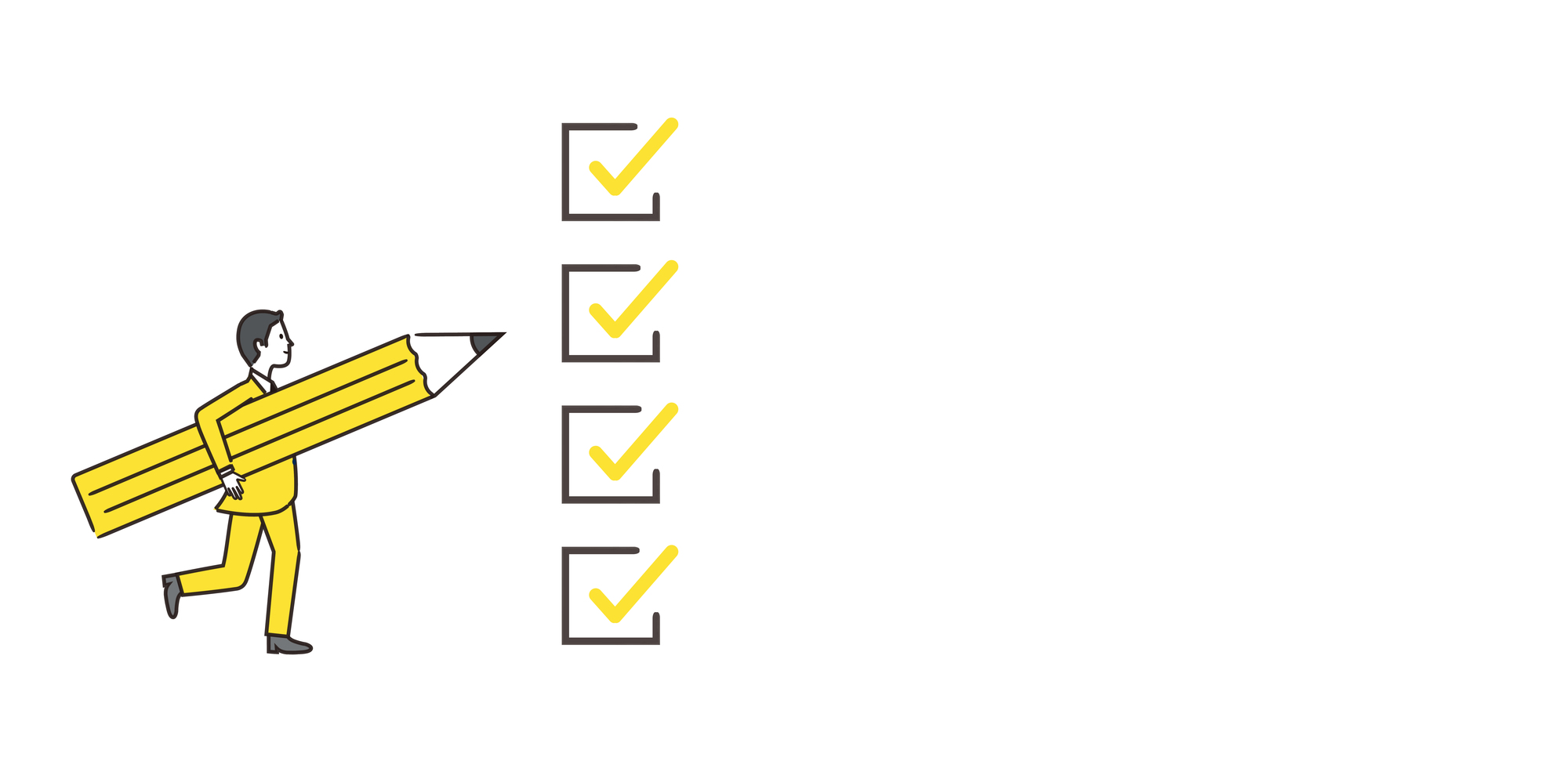あなたが作業時間を効果的に使うことで、あなたのスキル、そして回りからの信頼もアップします!手間を増やす事が仕事ではなく、いかに手間を減らすかを考えましょう。
あなたがエクセルで、資料、書類を作成・管理していると、毎度同じファーマットの書類、資料があったりしませんか?
他の人が作ったシート、または自分で作った既存のシートを、まるごとコピーして修正して使いたいと思うことがよくありますよね。そんな時こそシートのコピーの出番です。
同じファーマットの資料を新しく作る際、新規シートを作成してから、既存のシートの内容をコピーして貼り付けている人も多いのではないでしょうか。この方法でも問題はありませんが、セルの高さ、幅などを微調整したりしなければならない場合もあり、あまり効率のいい方法とはいえません。
エクセルには、ドラッグ操作で簡単にシートをコピーできる方法が備わっているんです。また、複数シートを一気にコピーすることもできます。今回は、シートのコピーを使ったほうがいい場面と、効率よく行う3つのテクニックを解説します。
ワークシートをコピーで使う場面
エクセルで資料、データ管理をやり直す
エクセルで資料やデータ管理をしている会社は多いと思います。なんせそのためにあるようなアプリケーションですから。代表的な事例を並べてみます。
・顧客リスト
展示会などの開催した月別に来場者の管理をする時
来場者を管理したり、毎月管理する項目を増やしたり色々あると思います。そんな場合、最初のフォーマットだけしっかり作っておけば、あとはシートのコピーをするだけで、資料の加工が可能となります。この場合はセルのコピペをしているよりは明らかに効率的に行えますよね。
毎日、毎週、毎月繰り返される書類を追加作成する
会社で使われる請求書、また経費の精算書、 勤怠表などが毎日毎週毎月繰り返される書類に当たるのではないでしょうか? このようににフォーマットが決まってるものを最初から一つずつ作成するのは大変です。なのでシート のコピーの出番です。
毎月の請求内容によって、中の項目や数字は変わることがあっても、請求書のフォーマットは同じですよね。フォーマットが変わることは、ほぼないと思います。そんな際、シートのコピーが便利です。
【エクセル】ワークシートのコピー方法
それでは、実践的なワークシートのコピーの方法をお伝えしていきます。コピー方法は、主に以下の二つです。
1つはアクセスキーを使ったシートのコピー方法
もう1つは「Ctrl」キーを使ったシートのコピー方法
応用として、複数のシートをコピーする方法も紹介します。業務が効率化するよう、自分に合った方法を覚えて活用してください。
まずはじめに、アクセスキーを使ったシートのコピー方法を、請求書の事例を用いてお伝えしていきます。
右クリックメニューからシートのコピー
さっそく手順を解説していきます。
まず、コピーしたいシート見出しの上にカーソルを合わせます。そして、右クリックをしてください。
右クリックすると、上記の画像のようなアクセスキーが現れるので、「移動またはコピー」をクリックしてください 。
上記の画像をご覧ください。記入されている番号の詳細を説明します。
①移動させたいシートの場所を選びます(この場合はシートの末尾を選択)。
②「コピーを作成する」にチェックを入れてください。
③あとはOKをクリック!
そうすると、シートがコピーされて増えます。コピーしたシートの名前は、コピー先シート名と同じ名前の後に番号が付いてものになります。今回は、「2021.01」のシートをコピーしたため、コピーしたシート名は「2021.01(2)」となっています。
【参考】コピーしたシート名を変更する方法
たとえば、4月しかない出勤簿に「5月」のシートを作成したい場合、「4月」のシートをコピーして追加するとします。コピーをすると、シート名は下記の画像のように「4月(2)」となってしまいますよね。これを「5月」に変更する方法を解説していきます。
方法は簡単です。まず、名前を変更したいシートを右クリックします。
そうすると、アクセスキーが現れるので、「名前の変更」を選択します。
そうすると、選択したシート見出しが反転表示されますので、上書きで変更したい名前を入力し、[Enter]キーを押します。これで名前の変更は完了です。
実は、シート見出しをダブルクリックするだけでも、同様にシート名を変更することができます。実践する際は、自分の覚えやすい方法で変更してくださいね。
超簡単、ドラッグを使ったシートをコピー術
つづいて、「Ctrl」キーを使ったシートのコピー方法を解説していきます。
コピーしたいシート上にカーソルを持って行き、ドラッグしてシートを作りたい位置まで移動してください。
今回は、操作がわかりやすくなるようにシートが少ないブックを使って解説しましたが、多数のシートがあるブックの中でも同じ方法でコピーが可能です。
シートを移動させたい位置までドラッグしたら、「Ctrl」キーを押しながらドラッグを外してください。「Ctrl」キーを押すのがポイントです。たったこれだけでコピーは完成します。
コピーしたシートの名前ですが先ほどと同じで、コピー先シート名の後に番号が付いて同じ名前になりますので、変えたいシートをダブルクリックして名前を変更してください。
どちらのやり方でもいいですか、ドラッグしてコントロールキーを使うほうが簡単でいいですね。あなたの効率を考えたやり方の方を選んでくださいね。
複数のシートを一気にコピーする
資料を作成しているときなど、複数のシートをコピーしたい場合もありますよね。もちろん、先程ご紹介した方法で、必要な分だけシートをコピーしても良いですが、コピーしたいシート数が多い場合は手間がかかって大変かと思います。そんな時は、複数のシートを一気にコピーしてしまいましょう。実は、エクセルには、複数のシートを一気にコピーできる便利な方法もあるんです。さっそく、画像を用いてこの方法をお伝えしていきます 。
まず、「shift」キーを押しながらコピーしたいシートをすべてクリックしてください。今回は4つのシートを選択しました。
コピーしたいシートをすべて選択したら、右クリックをしてください。アクセスキーが現れますので、「移動またはコピー」をクリックしてください 。
一つのシートをコピーする場合と手順は全く同じです。
①移動させたいシートの場所を選びます(この場合はシートの末尾を選択)。
②コピーするにチェックを入れてください。
③あとはOKをクリック!
そうすると、一気に4枚のシートをコピーすることができます。上記の画像をみて分かる通り、コピーを表す(2)のついたシートが4枚ありますね。シート名を変えたい場合は、先ほどと同じように、変更したいシートをダブルクリックして名前を変更していてください。
【エクセル】ワークシートを移動する方法
シートをコピーするのではなく、移動したい場合もあるでしょう。移動方法は非常に簡単です。
たとえば、下記の画像をご覧ください。「Sheet1」「Sheet2」「Sheet3」「Sheet4」と順番にならんでいます。今回は、「Sheet1」を「Sheet3」と「Sheet4」の間に移動して、順番を変えていきたいと思います。さっそく手順を解説していきます。
まず、移動したいシートをクリックで選択します。
今回は「Sheet1」を選択します。
移動したいシートをクリックしたまま、移動したい場所にカーソルをあわせていきます。
▼が移動後のシートの位置となるので、▼が任意の位置にきたときにドラッグの手を離せば、シートを移動することができます。
上記の画像をご覧ください。「Sheet1」が「Sheet3」と「Sheet4」の間に移動されてますね。
【エクセル】異なるブックにシートをコピーする方法
これまでは、同じエクセルファイル(ブック)内でのコピー方法について紹介してきました。続いては、使用しているブックから、異なるブックにシートをコピーする方法を紹介します。
右クリックメニューからシートのコピー
異なるブックにコピーする方法も、同じブックでコピーする際とほとんど手順は同じです。
まず、コピーしたいシート見出しの上にカーソルを合わせます。そして、右クリックをしてください。右クリックすると、上記の画像のようなアクセスキーが現れるので、「移動またはコピー」を選択します 。
「シートの移動またはコピー」のダイアログボックスが表示されたら、「移動先ブック名」からコピーを作成したいブックを選択します。ここが同じブック内のコピーとは異なる点ですね。今回は、Book1のシートをコピーして、Book2にコピーしたシートを追加したいので、Book2を選択しました。
あとは、移動させたいシートの場所を選び、「コピーを作成する」にチェックを入れてください。OKをクリックすると、異なるブックにシートがコピーされます。
ブックを並べてドラッグを使ってシートをコピー
使用するブックを並べて表示すると、ドラッグ操作でシートをコピーすることができます。
それでは、手順をみてみましょう。
まず、「表示」タブにある「整列」をクリックします。
次に、下記の画像のようなダイアログボックスが表示されたら、「上下に並べて表示」をクリックして、「OK」を押します。
そうすると、2つのブックが上下に並んで表示されます。下記の画像をみると、Book1とBook2が上下に並んでいるのが分かりますね。
あとは、同じブック内のコピー方法と同じです。
コピーしたいシート見出しの上にカーソルを持って行き、「Ctrl」を押しながら、シート見出しをコピー先までドラッグします。シートを作りたい位置まで移動したら、ドラッグしていた手を離してください。これで、コピーの完了です。
【参考】同じブック内にある2枚のシートを並べて表示する
異なるブックだけでなく、同じブック内のシートを並べて表示することもできます。同じブック内にある複数のシートを見比べながら作業をしたいときに役立つ機能です。この機能を知っていれば、何度もシートを切り替えながら作業する必要がなくなるため、効率よく作業を進めることができます。
下記にて、同じブック内にある2つの異なるシートを並べて表示する方法を紹介します。
手順を解説していきます。
まずはじめに、今開いている「BOOK1-Excel」ブックと全く同じブックをつくります。
「表示」タブの「新しいウィンドウを開く」をクリックしてください。
新たなウィンドウが開くと、画面上部のタイトルバーに「BOOK1:1-Excel」「BOOK1:2-Excel」と表示されます。これは、1つのブックを別々の2つのウィンドウで開いていることを示しています。
次に、「表示」タブの「整列」をクリックします。
[ウィンドウの整列]が表示されたら、「左右に並べて表示」にチェックを入れて、[OK] をクリックします。上下に並べたい場合は、「上下に並べて表示」を選択しましょう。
そうすると、同じブックが2つ左右に並んで表示されます。
並べて表示している場合、どちらの画面で作業を行ったとしても、元は同じブックなので両方の画面に反映されます。
まとめ

今回は、エクセルでシートのコピーをする場面と2つのシートをコピーする方法、そして複数のシートを一度にコピーする方法をお伝えしました。この方法を知っておくことで簡単に既存のシートをコピーでき、あなたの仕事の効率を上げてくれるので覚えておくととても便利ですよ。
あなたが一から作った資料でも最初のフォーマットはしっかり作らなければいけませんが、その後はコピーを使えば十分効率的に仕上げられます。
たかがシートのコピーと思うかもしれませんが、されどシートのコピーです。効率のよい方法を使えば作業効率は上がります。更にあなたの評価も上がります!。シートをコピーして使い回す場面が出た際は、ぜひ今回の方法を思い出して使ってみてくださいね!